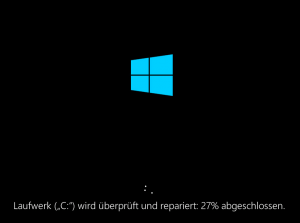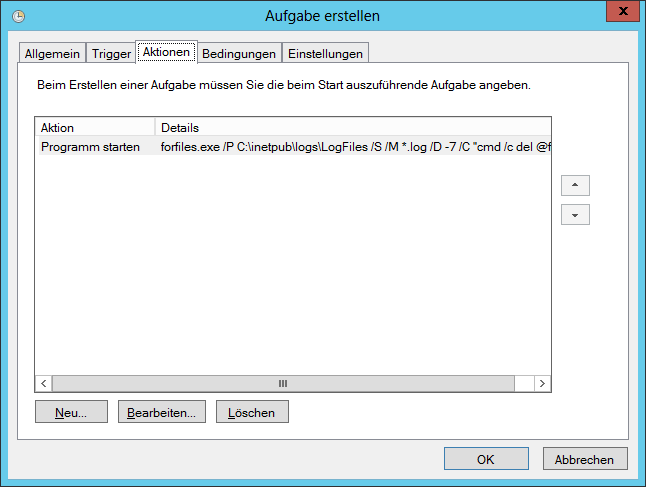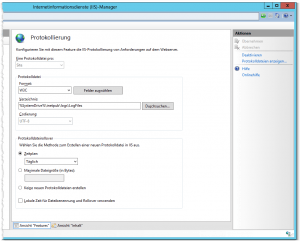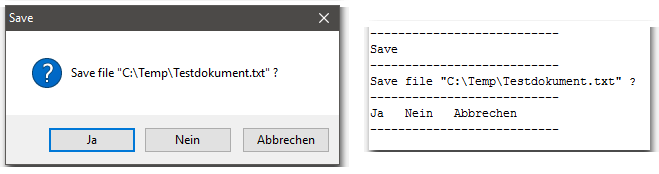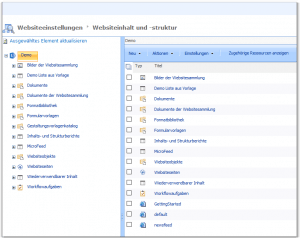CHKDSK Log
In manchen Fällen möchte man sich die Ergebnisse vom CHKDSK Lauf (Datenträger-Fehlerüberprüfung) anschauen.
Das ist z.B. der Fall, wenn Windows einen Festplattenfehler feststellt und nach einem Neustart anfängt CHKDSK auszuführen. Das Problem dabei ist, dass die Festplatten-Überprüfung recht lange dauert und die Ergebnisse am Ende des CHKDSK-Checks kurz angezeigt werden und der Rechner danach sofort hochfährt. Sitzt man am Ende der Überprüfung nicht vor dem Bildschirm, so hat man scheinbar Pech gehabt. In dem Moment bleibt es erst einmal unklar, ob CHKDSK Fehler gefunden und repariert hat.
Manchmal werden die CHKDSK-Ergebnisse auch gar nicht angezeigt wie im Fall von Windows 10
In dieser Anleitung zeige ich, wie man das CHKDSK Log auch nachträglich finden und anschauen kann.
CHKDSK Log – Ergebnisse der Fehlerüberprüfung finden weiterlesen