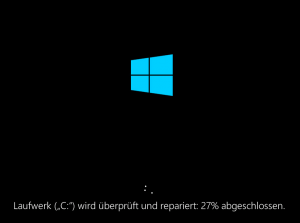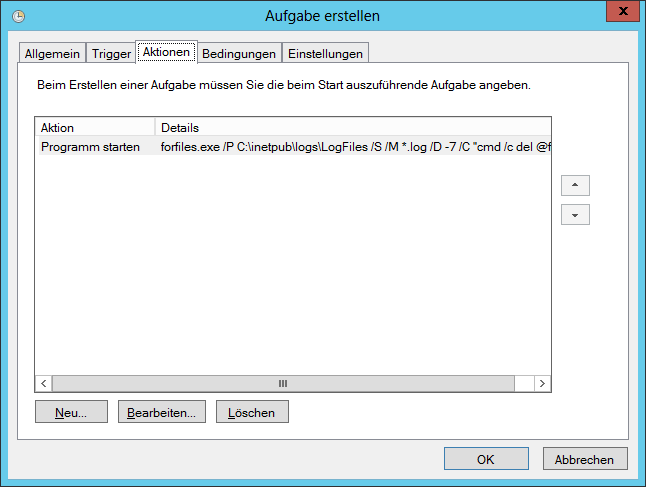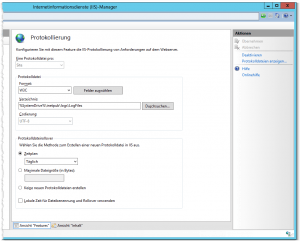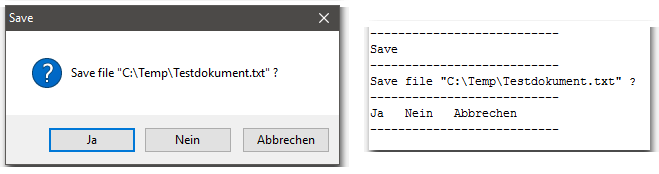Problem
Die Benennung „Install-SPRSService“ wurde nicht als Name eines Cmdlet, einer Funktion, einer Skriptdatei oder eines ausführbaren Programms erkannt
Install-SPRSService : Die Benennung „Install-SPRSService“ wurde nicht als Name eines Cmdlet, einer Funktion, einer Skriptdatei oder einesausführbaren Programms erkannt. Überprüfen Sie die Schreibweise des Namens, oder ob der Pfad korrekt ist (sofern enthalten), und wiederholen Sie den Vorgang.
The term ‘Install-SPRSService’ is not recognized as the name of a cmdlet, function, script file, or operable program.
Die Fehlermeldung auf Englisch lautet:
The term ‘Install-SPRSService’ is not recognized as the name of a cmdlet, function, script file, or operable program. Check the spelling of the name, or if the path was included, verify that the path is correct and try again.
Details
Beschreibung
Eventuell sind nach der Installation der SSRS-SQL-Module keinerlei SSRS-Elemente zu finden. Eventuell sind auch keine SSRS CMDlets vorhanden und die Dienstanwendung und SSRS Dienste sind in der ZA nicht zu sehen.
Beim Ausführen der SSRS CMDlets wird folgende oder ähnliche Fehlermeldung angezeigt:
Install-SPRSService : Die Benennung „Install-SPRSService“ wurde nicht als Name eines Cmdlet, einer Funktion, einer Skriptdatei oder einesausführbaren Programms erkannt. Überprüfen Sie die Schreibweise des Namens, oder ob der Pfad korrekt ist (sofern enthalten), und wiederholen Sie den Vorgang.
oder
The term ‘Install-SPRSService’ is not recognized as the name of a cmdlet, function, script file, or operable program. Check the spelling of the name, or if the path was included, verify that the path is correct and try again.
Install-SPRSService : Die Benennung "Install-SPRSService" wurde nicht als Name eines Cmdlet, einer Funktion, einer Skriptdatei oder eines
ausführbaren Programms erkannt. Überprüfen Sie die Schreibweise des Namens, oder ob der Pfad korrekt ist (sofern enthalten), und wiederholen Sie den
Vorgang.
In Zeile:1 Zeichen:1
+ Install-SPRSService
+ ~~~~~~~~~~~~~~~~~~~
+ CategoryInfo : ObjectNotFound: (Install-SPRSService:String) [], CommandNotFoundException
+ FullyQualifiedErrorId : CommandNotFoundException
Die Benennung „Install-SPRSService“ wurde nicht als Name eines Cmdlet, einer Funktion, einer Skriptdatei oder eines ausführbaren Programms erkannt weiterlesen