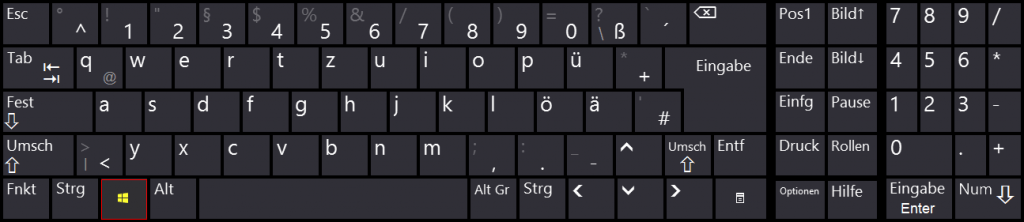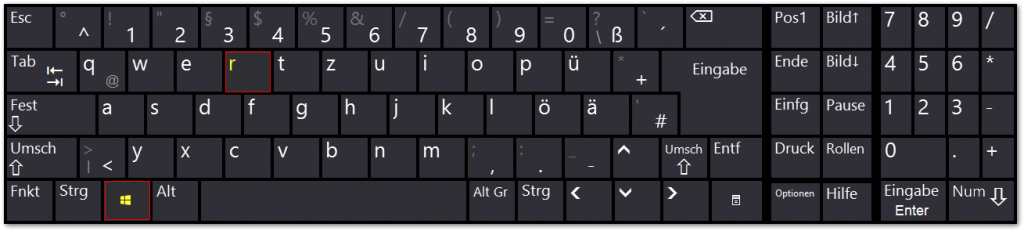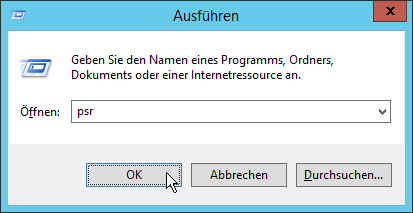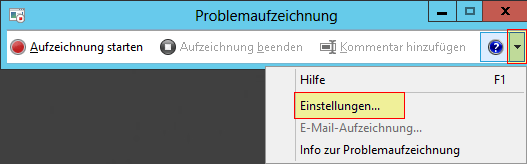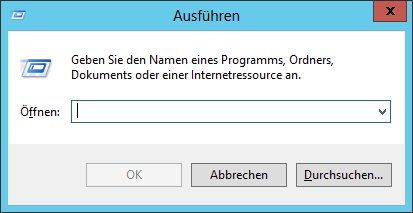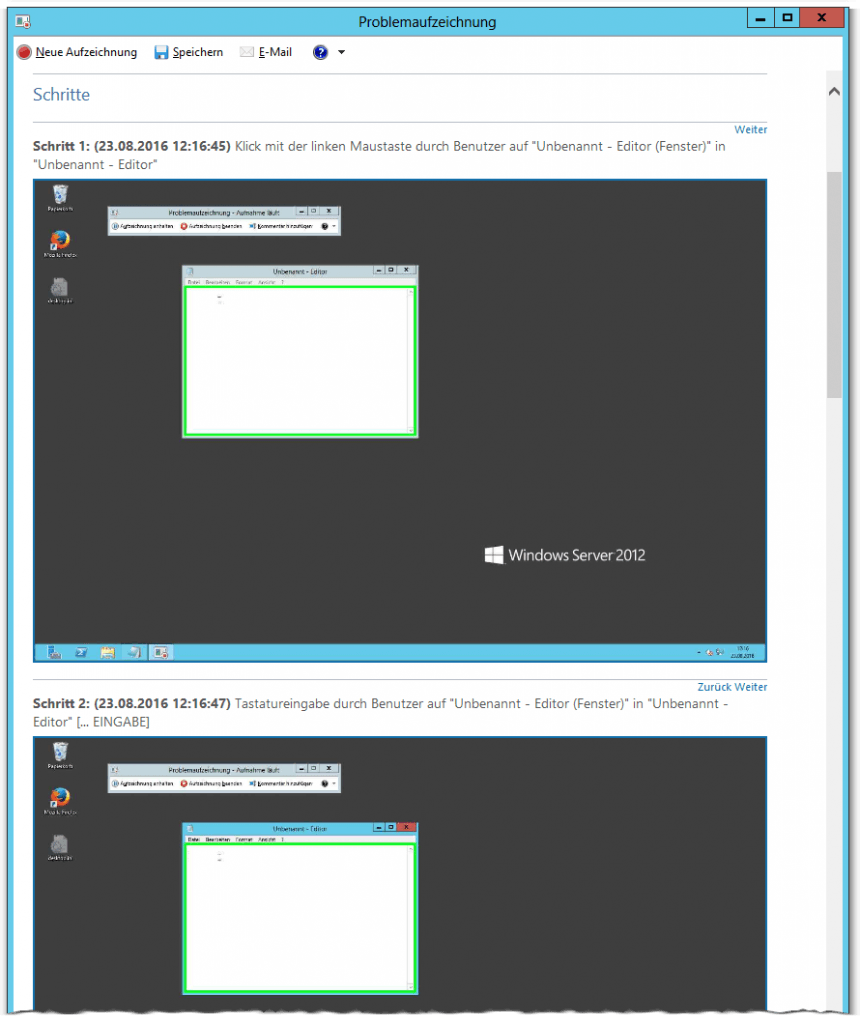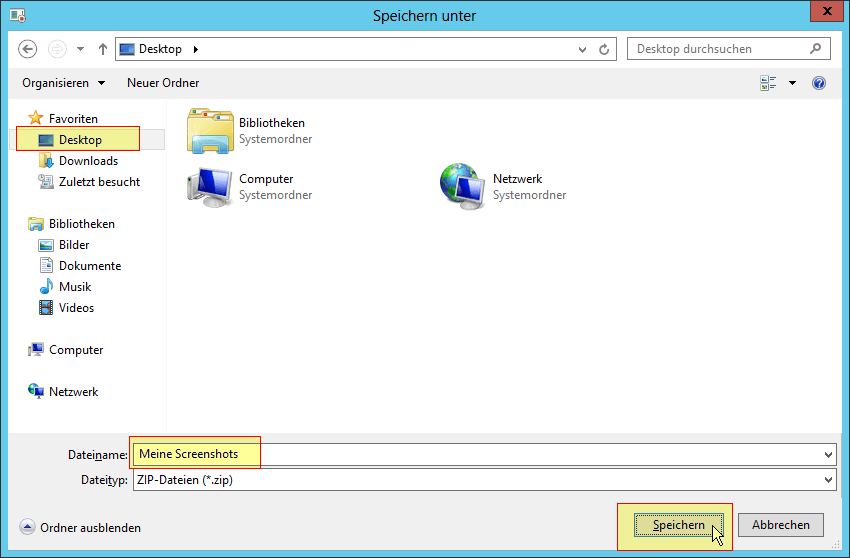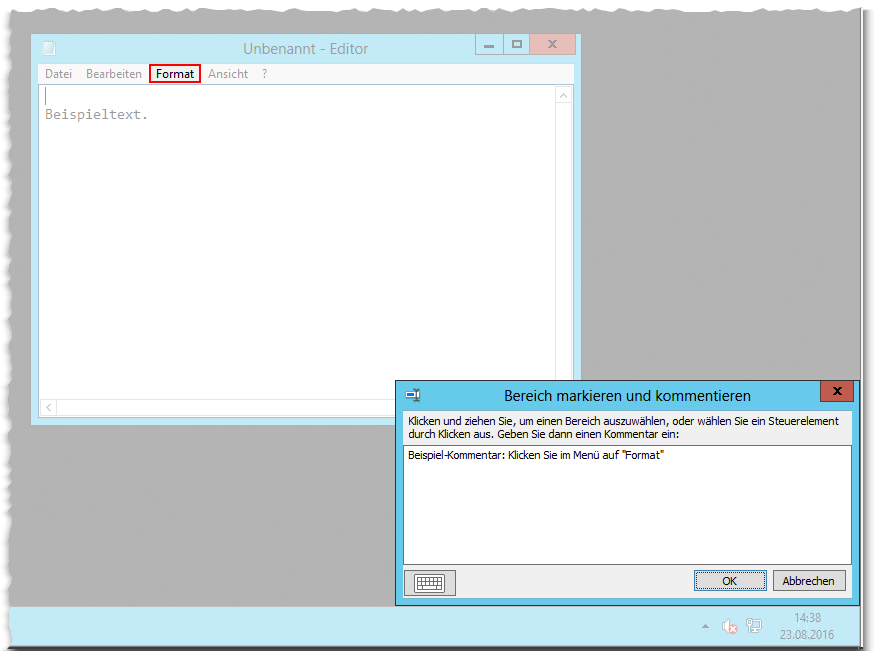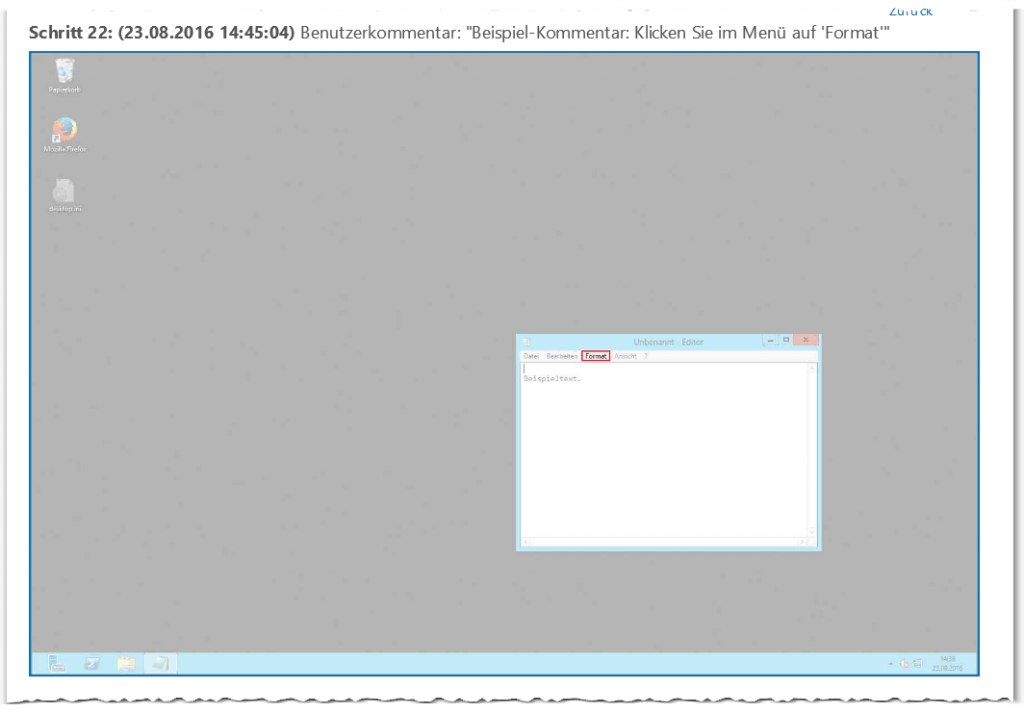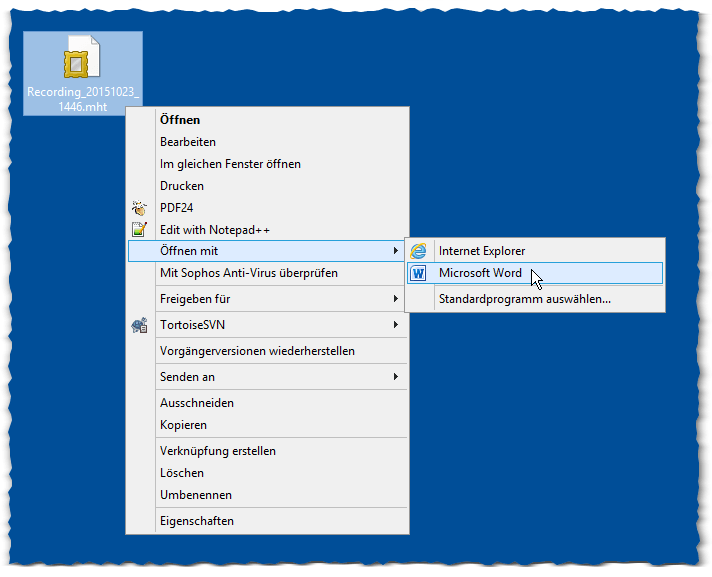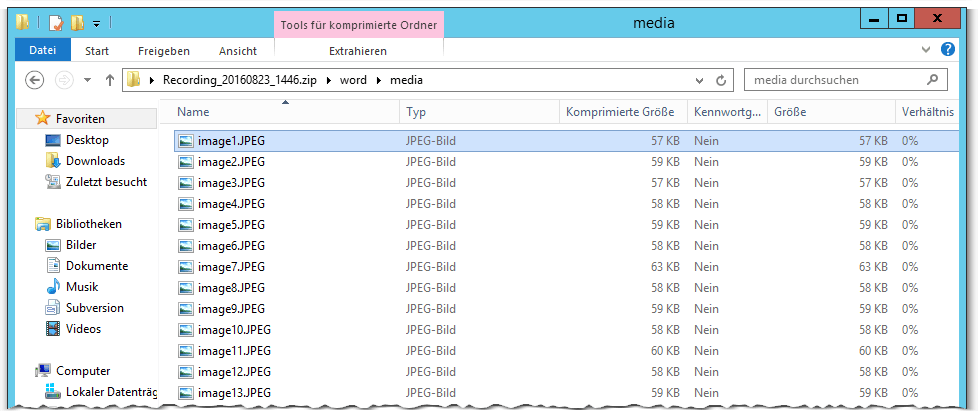Wofür brauche ich den „Windows Problem Step Recorder“ (kurz PSR) bzw. die Problemaufzeichnung?
Die Administratoren, die Benutzersupport leisten müssen, kennen das: Der Benutzer beschreibt ein Problem welches für den Admin nicht leicht nachvollziehbar ist, da man nicht selbst vor dem Bildschirm sitzt, dementsprechend die Schritte, die zum Fehler führen nicht sieht und auch keine Screenshots zur Verfügung hat.
Die Benutzer kennen das Problem von der anderen Seite. Es tritt ein Fehler auf. Der Fehler und die Schritte, die zum Fehler führen, möchte man dem Admin bzw. dem Supporter möglichst detailliert zur Verfügung stellen, damit dieser die Situation gut erfassen und möglichst schnell eine Fehlerlösung anbieten kann.
Nun könnte der Benutzer anfangen Screenshots zu machen, diese in eine Mail oder eine Word-Datei einfügen und dem Admin zuschicken.
Es gibt aber eine elegantere, in Windows von Haus aus eingebaute Methode, um solche Schritte mit allen durchgeführten Klicks automatisch in eine komprimierte MHT-Datei aufzuzeichnen. Diese MHT-Datei kann dann vom Support mit einem Browser geöffnet werden.
Das Tool nennt sich „Windows Problem Step Recorder„bzw. abgekürzt „PSR“ oder auf Deutsch die „Problemaufzeichnung„. Es könnte auch sein, dass das Tool in einigen Windows-Versionen „Schrittaufzeichnung“ heißt.
Diesen Windows Problem Step Recorder kann man aber nicht nur zur Problemaufzeichnung verwenden, sondern damit auch auf einfache Weise Klickanleitungen und kurze Dokumentationen (Schrittaufzeichnung) erstellen.
Folgendes Video (EN) zeigt den Windows Problem Step Recorder in Aktion:
Voraussetzungen für die Nutzung von Windows Problem Step Recorder und die Einschränkungen
- PSR ist in Windows-Versionen ab (inkl.) Windows 7 integriert.
- Zum Öffnen des erstellten Reports ist in älteren Windows-Versionen ein ZIP-Programm erforderlich. Neuere Windows-Versionen können die ZIP-Dateien direkt im Datei-Explorer öffnen.
- Die in der ZIP-Datei enthaltene MHT-Datei kann am besten mit dem Internet-Explorer angezeigt werden.
- Bis/inkl. Win7 werden die Fenster und Programme, die im Administratorkontext laufen, nicht aufgenommen. Um dies zu umgehen, muss man in Win7 das PSR-Tool als Administrator starten. In späteren Windows-Versionen läuft der Step Recorder im Administrator-Modus.
- Die aufgenommenen Bilder haben zwar eine große Auflösung, sind aber als JPG-Bilder sehr stark komprimiert.
- Bis/inkl. Win7 können max. 100 letzten Screenshots aufgenommen werden. Ab Win7 können max. die letzten 999 aufgezeichnet werden.
| Hinweis: Standardmäßig werden nur die letzten 25 Screenshots in den Report eingefügt. Möchte man größere Anzahl aufnehmen, dann muss man vor jeder Aufzeichnung die Optionen anpassen. |
Welche Informationen werden mit dem Problem Step Recorder aufgenommen?
- Datum und Zeit der Aufzeichnung und der Aktionen.
- Mausklicks.
- Funktionstasten (Enter etc.).
- Tastaturkombinationen bzw. Shortcuts (wie Win+r etc.).
- Fenster- bzw. Programmnamen, in denen die Aktionen durchgeführt werden.
- Betriebssystem Version.
- Kompletter Desktop-Screenshot (auf mehrere Monitore erweitert, falls angeschlossen) während eines Klicks oder Tastatureingabe.
- Das Fenster, in dem die Aktion durchgeführt wird, wird mit einem Rahmen markiert.
- Der normale, eingegebene Text wird nicht aufgezeichnet.
- Eingaben von Benutzernamen und Passwörter werden als Text nicht aufgezeichnet. Der Benutzername ist evtl. auf einem Screenshot eines Log-In-Fensters zu sehen.
- Der Computername bzw. Rechner-IP wird nicht aufgezeichnet.
Windows PSR Tool zur Problemaufzeichnung benutzen
Mit Hilfe des in Windows (ab Win7) integrierten PSR-Tools (Problem Step Recorder) kann ein Benutzer auf eine sehr einfache Art und Weise die Schritte, die zum Problem führen und die evtl. auftretende Fehlermeldung inklusive in eine einzige Datei aufzeichnen lassen.
PSR Tool starten
Es gibt verschieden Methoden, um die Problemaufzeichnung zu starten.
Die Einfachste Methode ist aber wohl per Startmenü (s.u.).
PSR aus dem Startmenü starten
Das Windows-Startmenü mit Hilfe der Windows-Taste oder mit der Maus öffnen.
Sobald sich das Start-Menü geöffnet hat, bitte folgenden Text auf der Tastatur eintippen: psr
Und mit Enter bestätigen (oder mit der Maus auf das psr.exe Tool bzw. Schrittaufzeichnung klicken).
Hinweis: Das Windows-Startmenü und die Suchmaske kann abhängig von der Windows-Version unterschiedlich aussehen (s.u).
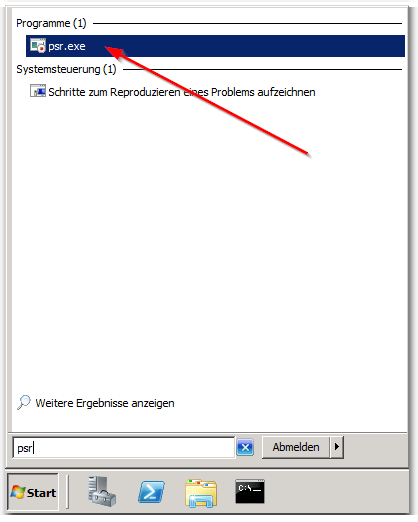
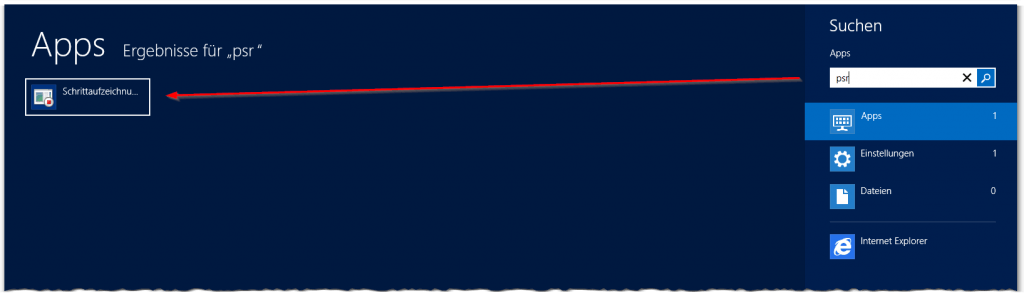
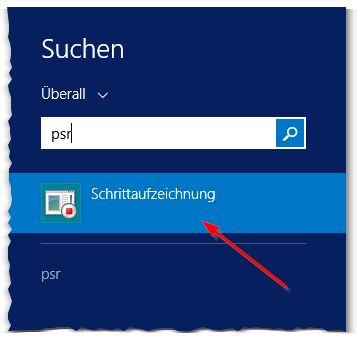
Das PSR Tool bzw. „Windows Problem Step Recorder“ wird geöffnet. Das Fenster trägt den Titel „Schrittaufzeichnung“.
PSR per Tastenkombination [WIN]+[r] starten (alternativ)
Alternativ können die Programme auch mit Hilfe des Fensters „Ausführen“ gestartet werden.
Um die Problemaufzeichnung zu starten, müssen die Windows-Taste und die R-Taste auf der Tastatur gleichzeitig gedrückt werden.
Im Fenster „Ausführen“ das Wort „psr“ eintragen und mit Enter oder OK bestätigen.
Das PSR Tool bzw. „Windows Problem Step Recorder“ wird geöffnet. Das Fenster trägt den Titel „Schrittaufzeichnung“.
Anzahl der möglichen Screenshots erhöhen
Standardmäßig werden nur die letzten 25 Screenshots in den Report eingefügt. Möchte man größere Anzahl aufnehmen, dann sollte man vor der Aufzeichnung unbedingt die Optionen anpassen.
Dazu neben dem Fragezechen auf den Pfeil klicken und Einstellungen… wählen.
Im Feld „Anzahl der kürzlich erstellten zu speichernden Bildschirmaufnahmen:“ die maximal mögliche Zahl eingeben und mit OK bestätigen.
| Hinweis: Bis/inkl. Win7 werden max. 100 letzten Screenshots unterstützt. Ab Win7 können max. die letzten 999 Screenshots aufgezeichnet werden. |
Diese Einstellungen sind leider nach jedem Neustart des Tools auf Standardeinstellungen (25 Bildschirmaufnahmen) eingestellt.
Problemaufzeichnung starten
Mit dem Klick auf den Button Aufzeichnung starten kann die Aufnahme der Schritte beginnen.
Alternative: PSR per Kommando starten und gleichzeitig alle Einstellungen setzen
Man kann z.B. folgendes Kommando in der Kommandozeile bzw. Eingabeaufforderung bzw. im „Ausführen“-Fenster absetzen.
Dabei wird Schrittaufzeichnung automatisch gestartet, die max. mögliche Anzahl der Bilder eingestellt und der Ausgabepfad auf den eigenen Desktop gesetzt. Die Ausgabedatei „Meine Screenshots.zip“ wird nach dem Drücken auf den Beenden-Button auf dem eigenen Desktop abgelegt.
Windows-Taste und die R-Taste auf der Tastatur gleichzeitig drücken.
Im Fenster „Ausführen“
folgendes Kommando (je nach Betriebssystem) eintragen und mit Enter oder OK bestätigen.
Bis/inkl. Win7
psr.exe /start /sc 1 /maxsc 100 /output "%userprofile%\desktop\Meine Screenshots.zip"
Ab Win7
psr.exe /start /sc 1 /maxsc 999 /output "%userprofile%\desktop\Meine Screenshots.zip"
Das PSR Tool bzw. „Windows Problem Step Recorder“ wird geöffnet und die Aufzeichnung läuft bereits. Das Fenster trägt den Titel „Schrittaufzeichnung“.
Werden die Problemschritte durchgeführt und die Schrittaufzeichnung per Klick auf den Button „Aufzeichnung beenden“ beendet, dann wird auf dem eigenen Desktop die Datei „Meine Screenshots.zip“ erzeugt.
Schritte die zum Problem oder dem Fehler führen durchführen
Führen Sie nun bitte alle Schritte, die zum Problem oder dem Fehler führen, von Anfang an ganz normal durch.
| Hinweis: Falls am Ende eine letzte Fehlermeldung bzw. ein Fenster auch abfotografiert werden soll, dann muss man diese entweder mit einem Tastendruck bestätigen oder mit der Maus drauf klicken. |
Die Problemaufzeichnung läuft nun im Hintergrund und macht von allen Fenstern, in denen geklickt oder Tasten gedrückt werden, Screenshots (Hardcopy).
Es werden keine Texteingaben, oder Passworteingaben aufgezeichnet.
Problemaufzeichnung beenden
Falls die durchgeführten Schritte zu einem Problem bzw. zu einer Fehlermeldung führten, muss diese am Ende der Aufzeichnung unbedingt mit der Tastatur bestätigt bzw. mit einem Mausklick angeklickt werden, damit auch von dieser Meldung ein Screenshot erstellt wird.
Nachdem alle gewünschten aufzuzeichnenden Schritte durchgeführt wurden und auch die letzte Fehlermeldung bestätigt, bzw. angeklickt wurde, kann die Schrittaufzeichnung mit dem Button „Aufzeichnung beenden“ beendet werden.
Problemaufzeichnung per Mail verschicken oder speichern
Nachdem der Windows Problem Step Recorder beendet wurde, werden alle Informationen im Fenster „Problemaufzeichnung“ noch einmal zur Kontrolle angezeigt (ab Win7).
Bitte kontrollieren Sie, ob alle Informationen und Bilder vorhanden sind, die Sie dem Administrator oder dem Support zur Verfügung stellen wollen.
| Hinweis: Die Bilder werden momentan verkleinert, in einer schlechten Qualität angezeigt. Im abgespeicherten bzw. verschickten Bericht kann man diese anklicken, vergrößern und in guter Qualität anzeigen lassen. |
Diesen vom PSR-Tool erzeugten Bericht kann man nun, falls ein E-Mail Programm installiert ist, per E-Mail an den Admin oder Support verschicken. Dazu oben, in der Mitte des Fensters „Problemaufzeichnung“ auf den Button „E-Mail“ klicken.
Falls kein E-Mail-Programm installiert ist, oder der Button E-Mail nicht angezeigt wird, dann kann man mit dem Button „Speichern“ den Bericht erst einmal auf dem PC (z.B. auf dem eigenen Desktop) abspeichern und die erzeugte ZIP-Datei dem Administrator oder Support auf dem anderen Weg (z.B. per USB-Stick) zur Verfügung stellen.
Dazu auf Speichern klicken. Dann den Speicherort auswählen (z.B. den Desktop). Den Dateinamen vergeben (z.B. Die Fehlermeldung, die dokumentiert wurde) und auf Speichern klicken.
Bitte stellen Sie die hiermit erzeugte Datei (hier mit dem Namen „Meine Screenshots.zip“) dem Administrator oder dem Support z.B. per Mail oder USB-Stick zur Verfügung.
Der Administrator kann nun die zur Verfügung gestellte ZIP-Datei entpacken, und die in den Archiv enthaltene MHT-Datei
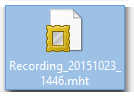
mit einem Browser (am besten funktioniert der Internet-Explorer) anschauen. Hinweis: Die Bilder im Endbericht kann man durch einen Klick vergrößern.
Windows PSR Tool zur Dokumentation benutzen
Das PSR-Tool (Windows Problem Step Recorder oder auf Deutsch die „Problemaufzeichnung“) kann auch benutzt werden, um eine Dokumentation oder Klickanleitung (z.B. Softwareinstallation) zu erstellen.
Dazu können Kommentare und Markierungen der Elemente eingefügt werden. Auch kann die Schrittaufzeichnung später mit Word nachträglich bearbeitet werden.
PSR starten
Zum Starten des Windows Problem Step Recorders wie gehabt entweder [win]+[r] psr ausführen
oder Windows-Taste drücken und psr eintippen und mit Enter bestätigen.
Anzahl der möglichen Screenshots erhöhen
Standardmäßig werden nur die letzten 25 Screenshots in den Report eingefügt. Möchte man größere Anzahl aufnehmen, dann sollte man vor der Aufzeichnung unbedingt die Optionen anpassen.
Dazu neben dem Fragezechen auf den Pfeil klicken und Einstellungen… wählen.
Im Feld „Anzahl der kürzlich erstellten zu speichernden Bildschirmaufnahmen:“ die maximal mögliche Zahl eingeben und mit OK bestätigen.
| Hinweis: Bis/inkl. Win7 werden max. 100 letzten Screenshots unterstützt. Ab Win7 können max. die letzten 999 Screenshots aufgezeichnet werden. |
Diese Einstellungen sind leider nach jedem Neustart des Tools auf Standardeinstellungen (25 Bildschirmaufnahmen) eingestellt.
Schritte aufzeichnen und kommentieren
Mit dem Klick auf den Button Aufzeichnung starten kann die Aufnahme der Schritte beginnen.
Während der Aufzeichnung ist es möglich Anmerkungen hinzuzufügen und optional Elemente zu markieren.
Dazu auf den Button Kommentar hinzufügen klicken.
Der gesamte Arbeitsbereich wird dabei unscharf gestellt und unten rechts wird ein Fenster angezeigt, in dem ein Kommentar eingetragen werden kann.
Optional kann man ein Windows-Element markieren in dem ein Element (ein Menü, Knopf o.Ä) angeklickt wird. Es ist auch möglich einen größeren Bereich durch aufziehen der Markierung hervorzuheben.
In diesem Fall wurde das Menü-Element „Format“ markiert.
So kann man jeden Schritt kommentieren und Elemente markieren.
Die Markierungen und Kommentare sehen in dem Bericht anschließend so aus:
Die Schrittaufzeichnung kann nun jederzeit pausiert, beendet und gespeichert werden.
Die Schrittaufnahme mit Word bearbeiten (bei Bedarf)
Nach dem Beenden und Abspeichern wird eine ZIP-Datei erzeugt.
In dem ZIP-Archiv befindet sich eine MHT-Datei. Diese MHT-Datei muss zuerst aus dem ZIP-Archiv entpackt werden.
Die Entpackte Datei mit dem Beispielnamen „Recording_20151023_1446.mht“ kann nun mit einem Browser (am besten funktioniert der Internet-Explorer) angezeigt werden.
Um nun bei Bedarf die Datei mit Word zu bearbeiten, müssen folgende Schritte durchgeführt werden:
Auf die MHT-Datei mit der rechten Maustaste klicken.
Im Kontextmenü Öffnen mit > Microsoft Word wählen.
Nun kann der Bericht mit Word bearbeitet und angepasst werden.
Falls die Bilder und Inhalte abgeschnitten erscheinen, so kann man entweder unter Ansicht > Weblayout Modus einschalten, oder die Papiergröße manuell ändern.
Nach dem Bearbeiten kann die Datei entweder direkt wieder in das MHT-Format oder aber auch in andere Formate wie Word, PDF etc. gespeichert werden.
Alle Screenshots als Bilddateien in einem Ordner
Es ist möglich alle vom Problem Step Recorder aufgenommene Screenshots als JPG-Dateien in einem Ordner zu erhalten, um diese Bilder z.B. manuell in ein Dokument oder eine E-Mail als Anhang einzufügen.
Dazu ist es nötig, die Datei im Microsoft-Word zu öffnen (wie oben beschrieben) und im neuen Word-Format (Endung .docx) abzuspeichern.
Danach muss die Endung der Word-Datei von .docx zu .zip durch Umbenennung geändert werden.
Die Zip-Datei kann nun (in den neueren Windows-Versionen) einfach mit dem Windows-Explorer oder (in den älteren Windows-Versionen) mit einem Zip-Tool geöffnet werden.
Alle Screenshots findet man nun in dem Unterordner
..\word\media
als .JPEG Dateien.
Alle Bilder kann man nun entpacken und benutzen.
Probleme und Lösungen
Fenster, die unter Administrator-Kontext laufen, werden nicht aufgenommen
Unter Win7 und älter werden die Fenster und Programme, die als Administrator gestartet wurden, mit der Problemaufzeichnung nicht aufgenommen.
In den Windows-Versionen die neuer als Win7 sind läuft der PSR unter Admin-Kontext. Deshalb können hier die Fenster und Programme, die als Admin gestartet wurden ohne Probleme aufgenommen werden.
Lösung
Unter Win7 und älter muss man das PSR-Tool als Administrator starten.
Für diesen Schritt wurden keine Screenshots gespeichert
Bzw. auf englischen Systemen:
No screenshots were saved for this problem step
Nach dem die Schrittaufnahme beendet ist, fehlen die Screenshots im ersten Teil des PSR-Reports. Die Meldung lautet: „Für diesen Schritt wurden keine Screenshots gespeichert“
Im letzten Teil des Reports sind die Screenshots vorhanden.
Lösung
Die Anzahl der max. aufzunehmenden Screenshots ist in den Einstellungen begrenzt. Standardmäßig werden nur die letzten 25 Screenshots aufgenommen.
Die Einstellungen anpassen und die max. Anzahl auf 999 einstellen.
Links
- support.microsoft.com: Versteckte Funktionen in Windows 7 – Probleme unter Windows richtig aufzeichnen
- blogs.msdn.microsoft.com: Using Problem Steps Recorder (PSR) To Capture Replication Steps
- blogs.msdn.microsoft.com: https://blogs.msdn.microsoft.com/patricka/2010/01/04/using-the-secret-windows-7-problem-steps-recorder-to-create-step-by-step-screenshot-documents/
- stadt-bremerhaven.de: Windows: Problemaufzeichnung (Problem Step Recorder) leicht gemacht
- de.wikipedia.org: Microsoft Windows 7 – Weitere Neuerungen im Überblick