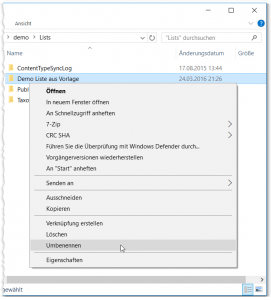Einleitung
Im SharePoint ist es ohne Weiteres möglich den Namen einer Dokumentenbibliothek oder einer Liste zu ändern. Allerdings die URL einer Liste oder Bibliothek in SharePoint ändern geht nicht ohne Tricks.
Hier zeige ich, wie man eine URL einer Liste oder Bibliothek in SharePoint ändern kann, also den Namen aber auch die Internetadresse umbenennen kann.
Ist-Zustand
SharePoint Umgebung
- SharePoint 2013 SP1 (On-Premises, 3 Tier Cluster)
- MS SQL-Server 2008 R2 Failover-Cluster
- Name der Beispielliste:
Demo Liste aus Vorlage - URL der Liste:
https://sharepoint.de/demo/_layouts/15/start.aspx#/Lists/Demo%20Liste%20aus%20Vorlage
URL einer Liste oder Bibliothek in SharePoint ändern – Durchführung
Wir wollen eine vorhandene Liste mit dem
- Namen „Demo Liste aus Vorlage“ und der
- alten URL „
https://sharepoint.de/demo/_layouts/15/start.aspx#/Lists/Demo Liste aus Vorlage“
so umbenennen, dass der - neue Listenname „Demo Liste“ und die
- neue URL „
https://sharepoint.de/demo/_layouts/15/start.aspx#/Lists/Demo Liste“
lautet.
Den eigentlichen Namen kann man unter
Reiter LISTE > Button Listeneinstellungen > Listenname, -beschreibung und -navigation ändern. Dadurch ändert sich aber nur der Name der Liste, die URL bleibt aber erhalten.
Mit den folgenden Workarounds ist es mehr oder weniger einfach, die URL einer Liste oder Bibliothek in SharePoint zu ändern.
| Hinweis: Nach der URL-Änderung muss man ggf. die Quick-Links manuell ändern. |
1. Methode – URL ändern mit SharePoint Designer
Mit dem SharePoint Designer kann man relativ einfach die URL einer Liste oder Bibliothek in SharePoint ändern und gleichzeitig den Namen dieser Liste zu ändern. Der Nachteil ist, dass der Designer auf dem Computer installiert werden/sein muss.
Um die Liste im SharePoint Desinger umzubenennen und ihre URL zu ändern, müssen folgende Schritte durchgeführt werden:
- SharePoint Desinger öffnen.
- Website öffnen (in diesem Fall
https://sharepoint.de/demo/) - Auf der linken Seite unter „Navigation“ und „Websiteobjekte“ ganz unten „Alle Dateien“ anklicken.
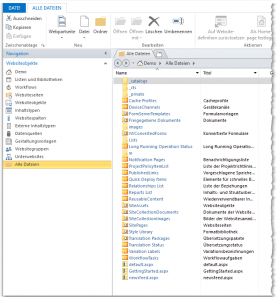
Es könnte sein, dass die Bibliothek, die umbenannt werden soll, schon hier auf der obersten Ebene angezeigt wird (z.B. die Bibliothek mit dem Titel „Dokumente“ (das ist der Name der Bibliothek), die hier mit dem Namen „Freigegebene Dokumente“ (das ist die URL) auftaucht). - Um unsere Liste umzubenennen, müssen wir eine Ebene tiefer gehen.
Dazu auf der rechten Seite auf den Ordner „Lists“ (auf den Namen) klicken. - Die Liste, die umbenannt werden soll mit der rechten Maustaste anklicken und aus dem Kontextmenü den Eintrag „Umbenennen“ auswählen (alternativ im Reiten ALLE DATEIEN auf den Button „Umbenennen“ klicken, nachdem die Zielzeile markiert wurde.
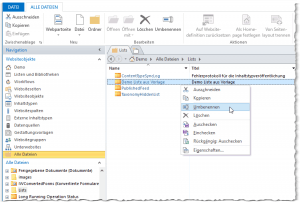
- Nun kann man in der Spalte „Name“ einen neuen Namen für die Liste eintragen (hier „Demo Liste“) und mit Enter bestätigen. Dabei wird auch der dazugehörige „Titel“ in der Nachbarspalte umbenannt.
Hinweis:
Spalte „Name“ = URL bzw. Ordnername
Spalte „Titel“ = Name der in SP angezeigt wird (z.B. in den Listeneinstellungen)
Nun ist die Liste oder Bibliothek unter neuen Adresse erreichbar.
2. Methode – URL ändern mit Windows-Explorer
Auch mit dem Windows-Explorer kann man die URL einer Liste oder Bibliothek in SharePoint ändern.
Um die Liste oder Bibliothek im Windows-Explorer zu öffnen gibt es mehrere Methoden.
Mit Hilfe des SharePoint-Buttons „Mit Explorer öffnen“
Die erste Methode, um eine SharePoint-Website im Windows-Explorer zu öffnen, ist die Benutzung des Buttons „Mit Explorer öffnen“ aus dem Internet-Explorer heraus. Das funktioniert nur in Verbindung mit dem Internet-Explorer und einer Dokumentenbibliothek (eine Liste kann so nicht geöffnet werden).
Dokumentenbibliothek im IE öffnen > Reiter BIBLIOTHEK > Button „Mit Explorer öffnen“
Es öffnet sich der Windows-Explorer. Von da aus kann man zur gewünschten Stelle (auch zur Liste) wie gewohnt navigieren.
Mit Hilfe der URL öffnen (Browserfreie Alternative)
Die zweite Methode, um einen SharePoint-Ort im Windows-Explorer zu öffnen, ist die Methode mit Hilfe der veränderten URL.
Dabei muss die URL der Liste oder Bibliothek so verändert werden, dass der Windows-Explorer diese direkt öffnen kann.
Am Anfang müssen zwei Backslashes stehen, alle Slashes müssen durch Backslashes ersetzt werden. In unserem Fall würden wir diese veränderte Adresse (\\sharepoint.de\demo\Lists) in die Adressleiste ([Strg]+[L]) des Windows-Explorers einfügen ([Strg]+[V]) und mit [Enter] aufrufen.
Nun wird die Liste wie gewohnt (wie ein Ordner) im Windows-Explorer mit Hilfe der rechten Maustaste oder der Taste [F2] auf der Tastatur wie gewünscht umbenannt.
Dabei wird wie mit der SharePoint-Designer-Methode gleichzeitig die URL und der eigentliche Name geändert.
Auch hier muss die URL der evtl. im Browser geöffneter Liste bzw. Bibliothek in der Adressleiste und auch die Quick-Links angepasst werden, da die Liste ja unter der alten Adress nicht mehr erreichbar ist.
3. Methode – URL ändern mit PowerShell
Mit Hilfe folgendes PowerShell-Skriptes kann man die URL einer Liste oder Bibliothek in SharePoint ändern. Dabei wird auch der eigentliche Name der Liste oder der Bibliothek umbenannt.
# URL einer Liste oder Bibliothek in SharePoint ändern # Zeilen 7,8,11 anpassen. Add-PSSnapin Microsoft.SharePoint.PowerShell –erroraction SilentlyContinue # Relativer Pfad der alten und der neuen Liste $libOriginalUrl = "/Lists/Demo Liste aus Vorlage" $libNewUrl = "Lists/Demo Liste" # Liste der Sitecollection bzw. Site angeben $web = Get-SPWeb -Identity https://sharepoint.de/sites/demo $lib = $web.GetList($web.Url + $libOriginalUrl) $rootFolder = $lib.RootFolder $rootFolder.MoveTo($web.Url + $libNewUrl)