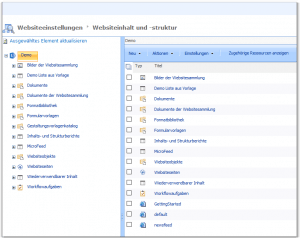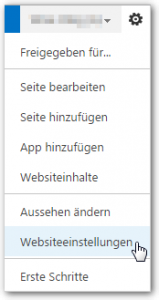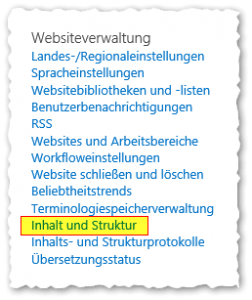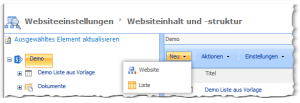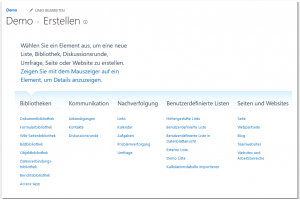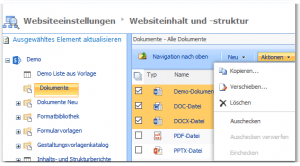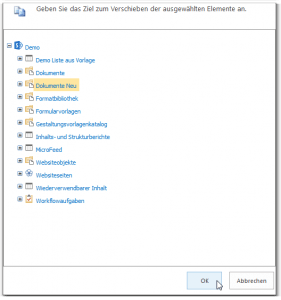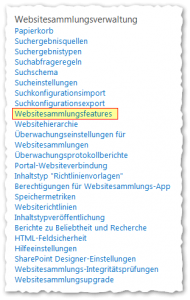Der Sitemanager ist eine Art SharePoint-Filemanager im Browser. Dieser ist über Websiteeinstellungen > Inhalt und Struktur (Content and structure) erreichbar. Die Ansicht des Sitemanagers ist in zwei Bereiche aufgeteilt (wie man es von klassischen Filemanagern kennt).
Mit Hilfe des Sitemanagers ist es möglich alle Elemente der Websitesammlung (wie Websiteseiten, Dokumentenbibliotheken, Listen etc.) in einer Art Dateibaum zu sehen, mehrere Elemente zu markieren und gleichzeitig zu kopieren, zu verschieben oder zu löschen.
Sitemanager Aufruf
Der Sitemanager bzw. die ASPX-Seite „Inhalt und Struktur“ (Content and structure) ist über mehrere Wege erreichbar, nämlich über die direkte Eingabe der URL und über den Link in den Websiteeinstellungen „Inhalt und Struktur“.
Ich Empfehle den Aufruf über die URL, da dadurch auch der Aufruf aus einer Unterseiten (SubSites) heraus direkt möglich ist. Der Link „Inhalt und Struktur“ (Content and structure) in den Websiteeinstellungen wäre in diesem Fall nicht vorhanden und man müsste auf die oberste Ebene (Sitecollection) wechseln (falls die Rechte vorhanden sind), um diesen zu erreichen.
Das Websitesammlungsfeature „SharePoint Server-Veröffentlichungsinfrastruktur“ sollte für die Sitecollection in den Websiteeinstellungen aktiviert werden.

| Hinweis: Wenn das Feature nicht aktiviert ist, so kann man den Sitemanager trotzdem per URL-Methode aufrufen, dieser ist aber in der Funktionalität eingeschränkt (es wird z.b. beim Kopieren der Elemente der Fehler „Das hat leider nicht geklappt“ angezeigt). |
Sitemanager über die URL öffnen
Um den Sitemanager mit Hilfe der Web-Adresse zu öffnen, muss die URL am Ende wie folgt mit „_layouts/sitemanager.aspx„erweitert werden.
https://<DeineSharePointDomäne>/<DeineWebsitesammlung>/<DeineUnterSeite>/_layouts/sitemanager.aspx
Beispiel:
- SharePoint URL: https://MeinSP.de
- Websitesammlung: Sitecollection
- Unterseite: Subsite
Sitemanager für Unterseite
Um nun die Unterseite im Sitemanager aufzurufen, muss folgende Beispiel-URL im Internet-Browser aufgerufen werden.
https://MeinSP.de/Sitecollection/Subsite/_layouts/sitemanager.aspx
Sitemanager für Sitecollection
Um nun die Websitesammlung im Sitemanager aufzurufen, muss folgende Beispiel-URL im Internet-Browser aufgerufen werden.
https://MeinSP.de/Sitecollection/_layouts/sitemanager.aspx
Nach dem Aufruf des Sitemanagers sieht man im Dateibaum auch die Unterseiten der Websitesammlung und kann diese auch verwalten.
Sitemanager für die Root-Site
Um nun die Homepage (Root) im Sitemanager aufzurufen, muss folgende Beispiel-URL im Internet-Browser aufgerufen werden.
https://MeinSP.de/_layouts/sitemanager.aspx
Nach dem Aufruf des Sitemanagers sieht man im Dateibaum zwar auch die Unterseiten und kann diese auch verwalten, aber die Websitesammlungen sind auf diesem Weg nicht zugänglich.
Sitemanager über die Websiteeinstellungen öffnen
Der Sitemanager ist auch über die Websiteeinstellungen erreichbar. Hierbei muss jedoch auf die oberste Ebene (Sitecollection-Ebene) gewechselt werden.
Zahnrad > Websiteeinstellungen öffnen
In der Gruppe „Websiteverwaltung“ den Link „Inhalt und Struktur“ (Content and structure) anklicken.
Voraussetzungen
Folgende Voraussetzungen müssen erfüllt werden, damit der Punkt „Inhalt und Struktur“ bzw. „Content and structure“ angezeigt wird:
- Man sucht den Punkt „Inhalt und Struktur“ bzw. „Content and structure“ in den Websiteeinstellungen der obersten Ebene (Websitesammlung).
Ansonsten einfach „Zu Websiteeinstellungen der obersten Ebene wechseln“

- Das Websitesammlungsfeature „SharePoint Server-Veröffentlichungsinfrastruktur“ ist für die Sitecollection aktiv.

Wenn das Feature nicht aktiviert ist, so kann man den Sitemanager trotzdem per URL-Methode aufrufen, dieser ist aber in der Funktionalität eingeschränkt (es wird z.b. beim Kopieren der Elemente der Fehler „Das hat leider nicht geklappt“ angezeigt).
Sitemanager benutzen
Die Benutzung des Sitemanagers erfolgt ähnlich einem normalen Dateimanager. Das Fenster ist in zwei Teile aufgeteilt.
Auf der Linken Seite kann man den „Dateibaum“ mit dem Klick auf das Plus aufklappen und damit die Unterordner anzeigen. Auf der rechten Seit kann man mehrere Elemente markieren und Aktionen durchführen.
Beispiel: Neue Liste oder Unterseite erstellen
Auf der linken Seite den obersten Punkt (die Seite selbst) auswählen.
Im rechten Fensterteil auf Neu > Liste klicken.
(Der Button „Website“ würde eine neue Unterseite bzw. Subsite erstellen)
| Hinweis: Der Button „Neu“ ist Kontextabhängig.Ist die Seite markiert, so kann man Listen und Subsites erstellen. Ist eine Dokumentenbibliothek ausgewählt, dann kann man neue Ordner erstellen und Dokumente hochladen. Wenn eine Liste markiert ist, dann kann man entsprechend neue Listenelemente erstellen. |
Listentyp (z.B. Dokumentenbibliothek) auswählen und erstellen.
Beispiel: Mehrere Dokumente verschieben
Dokumentenbibliothek öffnen. Die Dokumente markieren, die verschoben werden sollen.
Oben im Menü Aktionen > Verschieben wählen.
Die neue Dokumentenbibliothek (Ziel) auswählen und OK klicken.
Probleme und Lösungen
Das hat leider nicht geklappt
Wenn das Feature „SharePoint Server-Veröffentlichungsinfrastruktur“ nicht aktiviert ist, so kann man den Sitemanager zwar per URL-Methode aufrufen, dieser ist aber in der Funktionalität eingeschränkt (es wird z.b. beim Kopieren der Elemente der Fehler „Das hat leider nicht geklappt“ angezeigt).
Fix
Websiteeinstellungen > Websitesammlungsverwaltung > Websitesammlungsfeatures
Das Websitesammlungsfeature „SharePoint Server-Veröffentlichungsinfrastruktur“ aktivieren