Einleitung
Mit diesem Tipp möchte ich den SharePoint-Neulingen zeigen, wie man eine SharePoint Dokumentenbibliothek mit Windows Explorer öffnen kann.
Der Vorteil gegenüber der Weboberfläche besteht darin, dass man wie gewohnt mit Ordnern und Dateien arbeiten kann (z.B. mehrere Dateien gleichzeitig verschieben), obwohl sich diese Ordner und Dateien nicht lokal (auf dem eigenen PC), sondern auf einem Server befinden.
Diese Art des Zugriffs auf den SharePoint wird von Microsoft nicht für die tägliche Arbeit empfohlen, da man dadurch die Eigenschaften und Vorteile (Metadaten, Auscheckfunktion etc.) eines CMS umgeht.
Ist-Zustand
SharePoint Umgebung
- SharePoint 2013 SP1 (On-Premises, 3 Tier Cluster)
- MS SQL-Server 2008 R2 Failover-Cluster
- Client-Computer OS: Windows 10
- Internet Explorer 11
- SP-Bibliothek URL:
https://sharepointdnsname.com/demo/_layouts/15/start.aspx#/Freigegebene%20Dokumente/Forms/AllItems.aspx
SharePoint Dokumentenbibliothek mit Windows Explorer öffnen
Folgende Wege gibt es, um eine SharePoint Dokumentenbibliothek mit Windows Explorer öffnen zu können.
Mit Hilfe des SharePoint-Buttons „Mit Explorer öffnen“
Man kann aus dem Internet-Explorer heraus eine SharePoint Dokumentenbibliothek mit Windows Explorer öffnen.![]()
Dazu bitte folgende Schritte durchführen:
- Eine SharePoint Dokumentenbibliothek im Internet-Explorer öffnen.
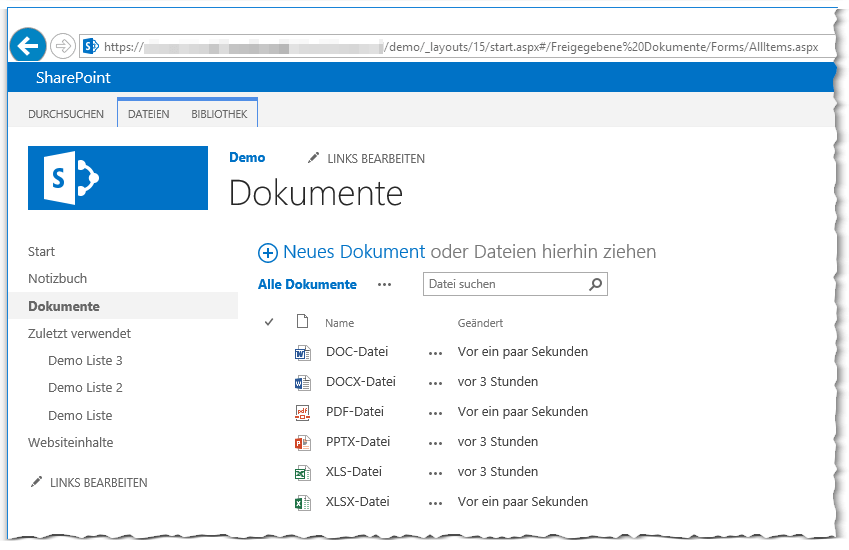
- Den Reiter „BIBLIOTHEK“ aufklappen
- Im Bereich „Verbinden und Exportieren“ den Button „Mit Explorer öffnen“ anklicken.

Falls die Ansicht schmaler ist, dann können die Knöpfe etwas anders aussehen

| Hinweis: Der Button „Mit Explorer öffnen“ funktioniert nur im Browser „Internet-Explorer“ und nicht in anderen Browsern (dort ist der Button ausgegraut)! |
Der Windows-Explorer öffnet sich und zeigt den aktuellen Inhalt der Dokumentenbibliothek. Hier kann man dann wie gewohnt Datei- und Ordneroperationen durchführen.
| Technische Information:
In der Adressleiste des Windows-Explorers wird zwar folgende Adresse angezeigt: Intern wird das WebDav-Protokoll benutzt und die eigentliche Adresse sieht wie folgt aus: Diese Adresse sieht man z.B. dann, wenn man sich aus dem gelben Ordner-Icon (oben links) eine Verknüpfung auf dem Desktop erzeugt und sich die Eigenschaften dieser Verknüpfung anschaut. |
Falls beim Klicken auf den Button „Mit Explorer öffnen“ ein Fehler angezeigt wird, überprüfen Sie, ob der Windows-Dienst „WebClient“ gestartet ist.
Mit Hilfe der URL öffnen (Browserfreie Alternative)
Um die Dokumentenbibliothek mit Hilfe der SharePoint Webadresse im Windows-Explorer zu öffnen, muss man folgende Schritte durchführen.
- Eine SharePoint Dokumentenbibliothek im Internet-Explorer öffnen.
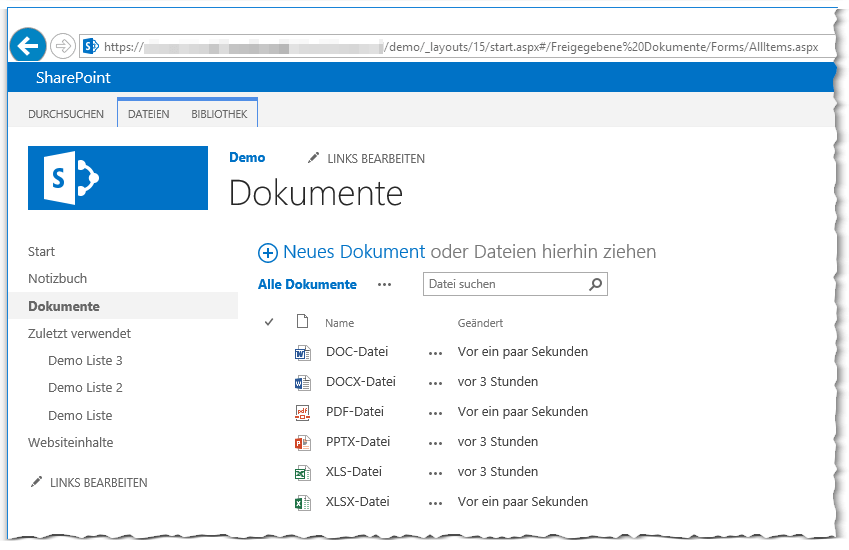
- Die Web-Adresse (die URL) der SharePoint-Bibliothek in die Zwischenablage kopieren. In diesem Fall lautet unsere Beispiel-URL:
https://sharepointdnsname.com/demo/_layouts/15/start.aspx#/Freigegebene%20Dokumente/Forms/AllItems.aspx - Den Windows-Explorer öffnen.
Das kann man wie folgt machen: - In die Adressleiste klicken, die vorher kopierte URL einfügen (noch nicht mit Enter bestätigen)
In diesem Beispiel lt. die eingefügte Adresse:
https://sharepointdnsname.com/demo/_layouts/15/start.aspx#/Freigegebene%20Dokumente/Forms/AllItems.aspx - Die eingefügte Adresse muss wie folgt geändert werden:
https:\\sharepointdnsname.com\demo\_layouts/15/start.aspx#/Freigegebene%20Dokumente/Forms/AllItems.aspx- Das „
http:“ oder „https:“ am Anfang entfernen. - Den Text in der Mitte zwischen
_und#/entfernen (_layouts/15/start.aspx#/) - Alle Slashes bzw. Schrägstriche [/] müssen durch die Backslashes bzw. umgekehrte Schrägstriche [\] ersetzt werden.
Zum Einfügen von \ kann die Tastenkombination [Alt Gr]+[ß] auf der Tastatur benutzt werden.
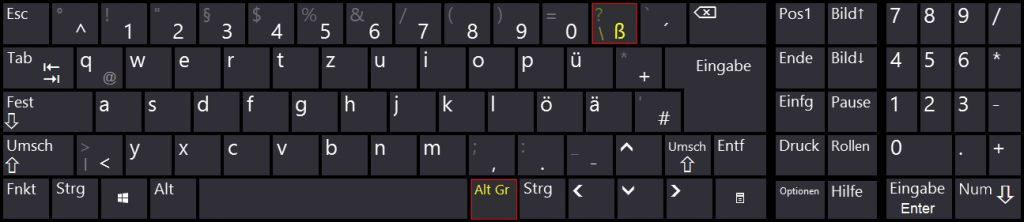
- Das „
- Nun sieht die Adresse in unserem Fall so aus:
\\sharepointdnsname.com\demo\Freigegebene%20Dokumente
Der Windows-Explorer öffnet sich und zeigt den aktuellen Inhalt der Dokumentenbibliothek. Hier kann man dann wie gewohnt Datei- und Ordneroperationen durchführen.
Im Windows-Explorer geöffnete SharePoint-Bibliothek für schnellen Zugriff ablegen
Es wäre sehr mühsam, müsste man die oben durchgeführten Schritte jedes Mal ausführen, um auf eine Dokumentenbibliothek aus dem SharePoint mit Hilfe des Windows-Explorers zuzugreifen.
Es gibt nun verschiedene Möglichkeiten, um diesen Ort im Windows für den Schnellzugriff abzulegen (eine Art Verknüpfung erstellen) und sich damit die Arbeit zu erleichtern.
Desktop Verknüpfung
Nachdem nun eine SharePoint-Dokumentenbibliothek im Windows-Explorer erfolgreich geöffnet wurde, kann man recht einfach eine Verknüpfung für die schon geöffnete Dokumentenbibliothek auf dem eigenen Desktop ablegen.
Dazu bitte folgende Schritte durchführen:
- Sicherstellen, dass der gewünschte SharePoint-Ort bereits im Windows-Explorer geöffnet ist.
- Das gelbe Ordner-Icon oben links in der Adressleiste des Windows-Explorers mit der linken Maustaste anklicken und mit gedrückter Maustaste auf die freie Fläche des Windows-Desktops ziehen und die Maustaste loslassen.
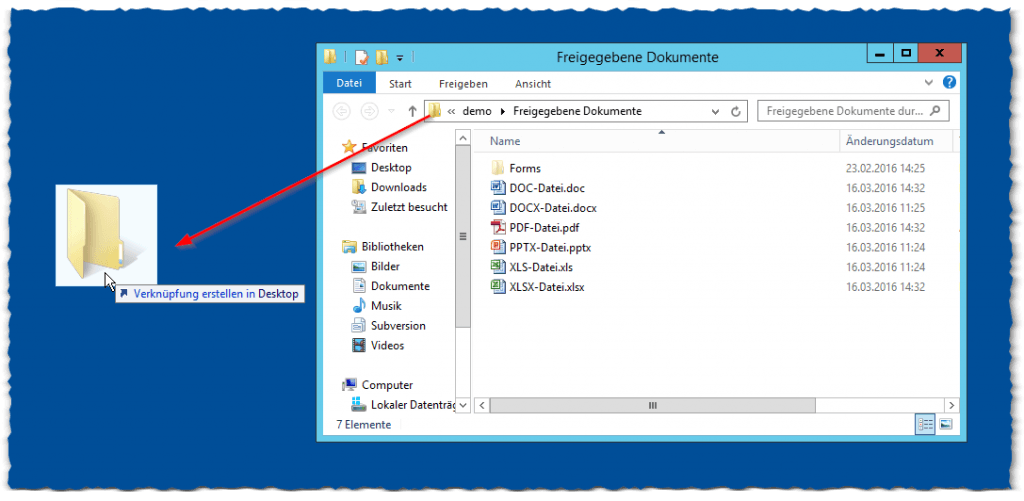
- Mit Hilfe dieser Verknüpfung auf dem Desktop kann man nun mit einem Doppelklick den vorher ausgewählten Ordner jederzeit vom Desktop aus im Windows-Explorer öffnen.
Favoriten bzw. Schnellzugriff im Windows-Explorer
Anstatt das gelbe Icon auf den Desktop zu ziehen, kann man es zu „Favoriten“ (bis Windows 10) bzw. „Schnellzugriff“ (ab Windows 10) hinzufügen.
Dazu bitte folgende Schritte durchführen:
Favoriten im Windows-Explorer (bis Windows 10)
- Sicherstellen, dass der gewünschte SharePoint-Ort bereits im Windows-Explorer geöffnet ist.
- Das gelbe Ordner-Icon oben links in der Adressleiste des Windows-Explorers mit der linken Maustaste anklicken und mit gedrückter Maustaste auf die „Favoriten“ oben links im Windows-Explorer ziehen und die Maustaste loslassen.
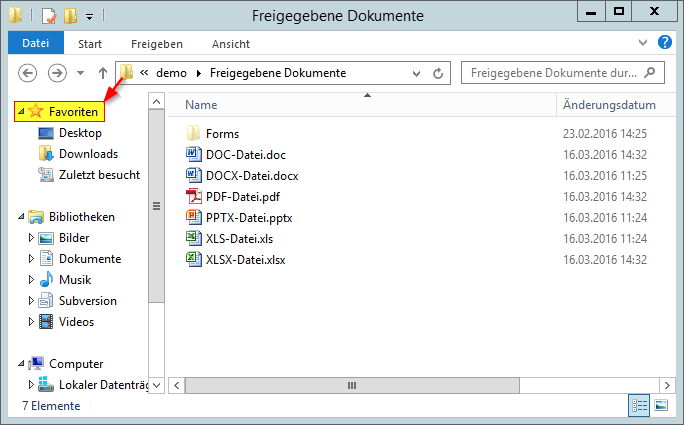
- Es wurde unter den „Favoriten“ eine Verknüpfung zu dem vorher geöffneten Ort abgelegt. Diese Verknüpfung ist in jedem Windows-Explorer-Fenster erreichbar.
Schnellzugriff im Windows-Explorer (Windows 10)
Hinweis: In Windows 10 heißt dieser Platz für Verknüpfungen nicht mehr „Favoriten“ sondern „Schnellzugriff„. Dieser verhält sich etwas anders (s.u.)
| Achtung: Legt man Elemente unter Windows 10 unter „Schnellzugriff“ ab, verhalten sich diese Elemente nicht mehr wie in früheren Betriebssystemen.Die Abgelegten Elemente sind keine Verknüpfungen mehr! Operationen wie das Umbenennen dieser unter „Schnellzugriff“ abgelegten Elemente bewirkt, dass dadurch auch das Originalelement umbenannt wird (vorausgesetzt der Benutzer hat die Berechtigung auf das Originalelement)! |
Als „Netzlaufwerk verbinden“
Zusätzlich zu den Möglichkeiten sich eine Verknüpfung in die Favoriten bzw. auf den Desktop abzulegen, gibt es noch die Möglichkeit einen Ort (hier eine SharePoint-Dokumentenbibliothek) als (Netz)Laufwerk im Windows-Explorer einzubinden. Das eingebundene Laufwerk verhält sich dann fast wie eine lokale Festplatte.
Um die SharePoint-Dokumentenbibliothek als Netzlaufwerk einzubinden, müssen folgende Schritte durchgeführt werden:
- Die SharePoint-Bibliothek nach einer der oben beschriebenen Methoden im Windows-Explorer öffnen.
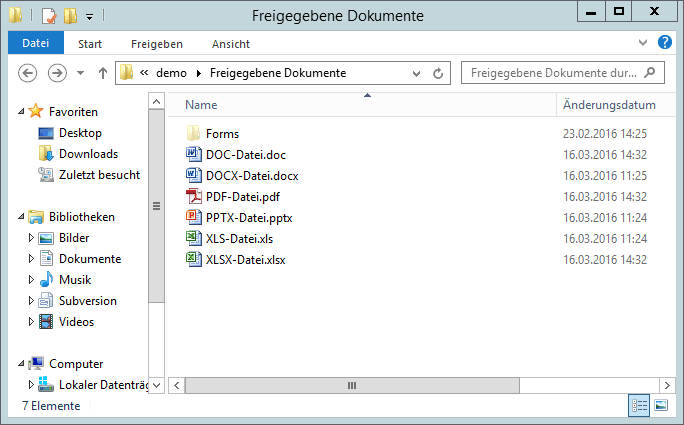
- Die Adresse in die Zwischenablage kopieren. Z.B. folgendermaßen:
- Im Windows-Explorer links unten mit der rechten Maustaste auf „Computer“ klicken (manchmal heißt das Element z.B. auch „Dieser PC“ o.Ä.)
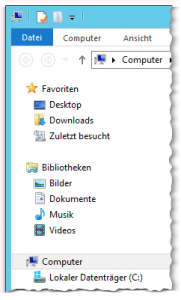
- Im Kontextmenü den Eintrag „Netzlaufwerk verbinden…“ auswählen.
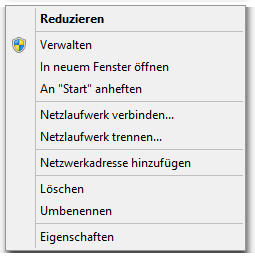
- Im Fenster „Netzlaufwerk verbinden“ folgende Angaben tätigen:
- Laufwerk: Einen noch nicht belegten Laufwerksbuchstaben auswählen, unter dem später das Laufwerk im Windows-Explorer erreichbar sein soll.
- Ordner: Hier muss die zuvor in die Zwischenablage kopierte Adresse des Zielortes rein kopiert werden. Dazu mit der rechten Maustaste in das Feld rein klicken und im Kontextmenü „Einfügen“ auswählen.
- „Verbindung bei Anmeldung wiederherstellen“ aktivieren – dann ist das Laufwerk auch nach einer neuen Benutzeranmeldung vorhanden.
- „Verbindung mit anderen Anmeldeinformationen herstellen“ – falls Sie für die Anmeldung andere Benutzerkennung und anderes Passwort für den gewünschten Ordner/Site benutzen wollen, als die aktuellen Windows-Anmeldeinformationen.
- Button „Fertig stellen“ betätigen.
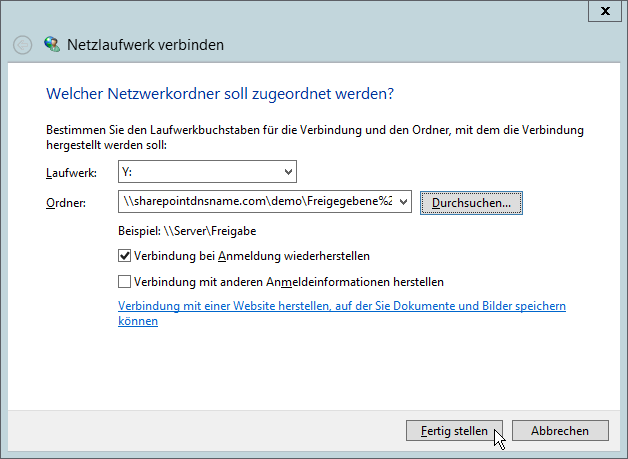
- Falls die aktuellen Windows-Anmeldeinformationen vom Zielort nicht akzeptiert werden oder falls sie die Option „Verbindung mit anderen Anmeldeinformationen herstellen“ aktiviert haben, dann wird eine Anmeldeaufforderung angezeigt.
Danach öffnet sich ein neues Windows-Explorer Fenster. Darin sehen Sie das verbundene Laufwerk mit dem Namen des Zielortes (Umbenennung ist möglich), welches nun auch aus verschiedenen Programmen heraus benutzt werden kann.
Fehler und Lösungen
Beim Öffnen dieses Speicherorts im Datei-Explorer liegt ein Problem vor.
Beim Klicken auf den Button „Mit Explorer öffnen“ im Internet-Explorer wird diese Fehlermeldung angezeigt.
Beim Öffnen dieses Speicherorts im Datei-Explorer liegt ein Problem vor. Fügen Sie diese Website Ihrer Liste vertrauenswürdiger Websites hinzu, und versuchen Sie es erneut.
Lösung
Den Dienst „WebClient“ (WebClient service) überprüfen
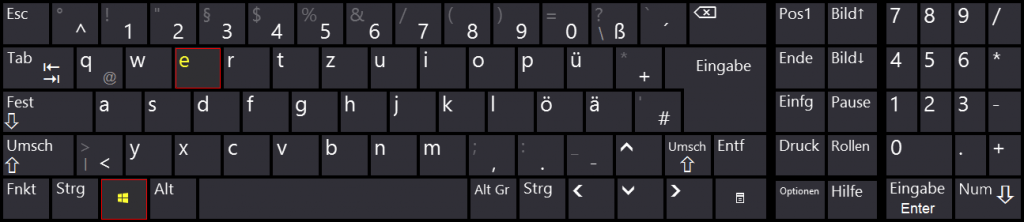
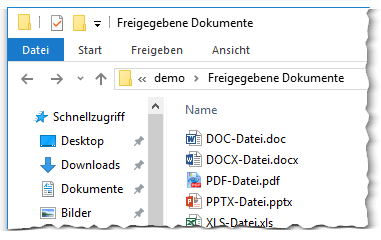
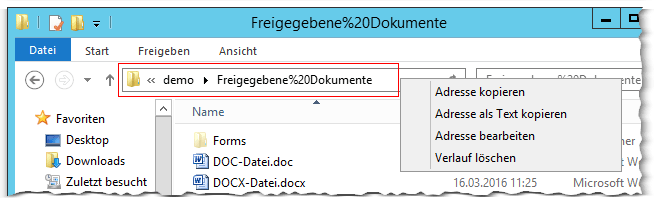
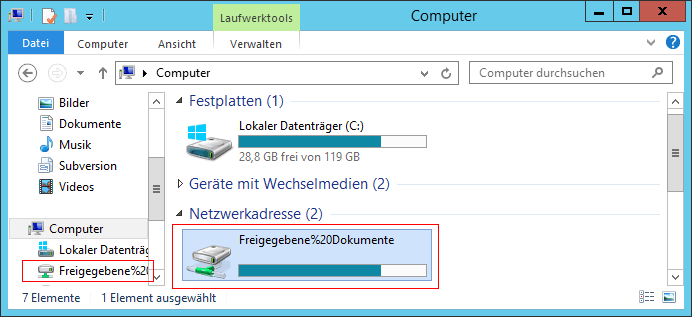
Hallo und guten Tag,
dieser Tip hat mir schon so manches Mal geholfen, vielen Dank dafür!
Im Nachzug der Cororna-Probleme stellt sich heue (18.08.2020) folgendes Problem: Bibliotheken, die über 5.000 Einräge fassen, können „vorübergehend“ nicht im Explorer umbenannt werden. Es gibt einen Hinweis darauf, dass serverintensive Leistungen derzeit nicht möglich sind.
Kennen Sie einen Workaround?
Vielen Dank und viele Grüße,
Marcus Hoberg
Moin Moin,
es könnte evtl. helfen, die Ansicht auf <5k Einträge zu reduzieren (neue Ansicht erstellen oder vorhandene Ansicht bearbeiten) und dann umbenennen.
Ansonsten hilft Ihnen vielleicht folgende Anleitung. Darin wird erklärt, wie man die Grenze auf der Ebene der WebAnwendung bzw. Liste oder Dokumentenbibliothek erweitern kann.
Die Anzahl der Elemente in dieser Liste überschreitet den Schwellenwert der Listenansicht, der 5000 Elemente zulässt
Ich hoffe das hilft Ihnen weiter.
Beste Grüße
Hallo Hallo
Besten Dank für diese Super Anleitung und auch Erklärung.
Ist ihnen bekannt bei Kopieren der Dateien über das WebDav Protokoll das es sehr langsam ist und auch immer bei 99% lange stehen bleibt bis es abschliesst?
Besten Dank schon in voraus
Besten Grüsse
Moin moin,
ja, dass das WebDav Protokoll langsam ist, ist mir leider auch geläufig. Das 99%-Problem ist mir leider nicht bekannt.
Alles in allem kann man sagen, dass dieses Protokoll IMHO nicht so gut für größere Daten geeignet ist. Die Übertragung bzw. Nutzung im SharePoint-Kontext wird von Microsoft auch offiziell nicht empfohlen und eher als Notlösung zu verwenden (vielleicht aus den genannten Gründen, und diese Option ist wohl in neueren Versionen nicht mehr vorhanden).
Beste Grüße