Einleitung
Hier werde ich zeigen, wie man in SharePoint 2013 mit Hilfe einer Listenvorlage Kopie einer SharePoint-Liste erstellen kann. Mit dieser Methode kann man z.B. eine Liste klonen oder auf eine andere SharePoint Seite (mit Hilfe der .stp Datei) übertragen.
| Hinweis: Das Kopieren und Einfügen einer Liste mit Hilfe des SharePoint-Designers funktioniert nicht. |
Kopie einer SharePoint-Liste erstellen – Durchführung
Zuerst müssen wir eine Liste als Vorlage speichern, damit wir diese Vorlage als Kopie verwenden können.
Als Beispiel nehmen wir dazu unsere Liste „Demo Liste 2“. Die Liste enthält eine Spalte des Typs „Nachschlagen“. Die Daten dieser Nachschlagespalte kommen aus einer Liste, die sich auf der gleichen Website befindet.
Liste als Vorlage Speichern
Die Liste, die kopiert werden soll öffnen.
Reiter LISTE > Listeneinstellungen
Im Bereich „Berechtigungen und Verwaltung“ den Link „Liste als Vorlage speichern“ bzw. „Save list as template“ anklicken.
Dateinamen und Vorlagennamen vergeben.
Den Vorlagennamen sollte man sich merken, da wir den später, beim Erstellen der neuen Liste brauchen werden.
Wir wollen, dass die Inhalte der Quellliste in die Vorlage mit gespeichert werden, damit wir später eine Kopie der Liste erstellen können. Aus diesem Grund aktivieren wir die Option „Inhalte einschließen“ und bestätigen mit „OK“
Die Erstellung der Vorlage wird bestätigt. Die erstellte Vorlage ist nun in Form eine App (Zahnrad > App hinzufügen) Websitesammlungsweit erreichbar.
Die eigentliche Vorlage mit der Endung .stp finden wir später unter:
Websiteeinstellungen > (Zu Websiteeinstellungen der obersten Ebene wechseln) > Web-Designer-Kataloge > Listenvorlagen
Liste aus Vorlage erstellen (dieselbe Sitecollection)
Mit folgenden Schritten kann man die als Vorlage gespeicherte SharePoint Liste als eine Kopie in derselben Unterseite, oder als eine Kopie in derselben Sitecollection erstellen.
| Hinweis: Hatte die Quellliste Spalten des Typs Nachschlagen, dann sind diese nach dem Erstellen aus der Vorlage in derselben Unterseite weiter mit Daten gefüllt. Anders sieht es mit der Liste, die an einem anderen Ort (z.B. dieselbe Sitecollection aber eine andere Unterseite) erstellt wird. Hier sind die Nachschlagespalten zwar vorhanden, aber nicht mehr mit Daten gefüllt. |
Zahnrad Menü > App hinzufügen
(oder auch Zahnrad > Websiteinhalte > App hinzufügen)
In der Liste der Apps eine Listen-App mit dem Namen suchen, mit dem die Listenvorlage erstellt wurde. Hier hieß die Vorlage „Demo Liste“.
Drauf klicken um daraus eine neue Liste zu erstellen.
Den Namen der neuen Liste in das Namensfeld eingeben und mit „Erstellen“ bestätigen.
Hier geben wir als Beispiel den Namen „Demo Liste 5“ ein. Nach dem Erstellen ist die neue Liste unter Zahnrad > Websiteinhalte erreichbar.
Da wir die Liste auf derselben Unterseite einer Sitecollection erstellt haben, sind auch die Daten einer anderen Liste in der Nachschlagespalte erhalten.
| Hinweis: Falls die Listeneinträge in der Quellliste von verschiedenen Personen erstellt wurden, so sind diese Informationen („Ersteller“) nach dem Wiederherstellen aus einer Vorlage nicht mehr vorhanden. Der Ersteller der Einträge ist dann die Person, der die Liste aus der Vorlage erstellt hat. |
Liste aus Vorlage erstellen (andere Sitecollection)
Mit Hilfe der erstellten Vorlage kann man eine SharePoint Liste auch auf eine andere Websitesammlung oder sogar eine andere SharePoint-Farm übertragen.
Dazu muss man die Listenvorlage, wie in den folgenden Schritten beschrieben, als Datei mit der Endung .stp lokal abspeichern und dann noch mal zum neuen Ort in den SharePoint hochladen.
Listenvorlage runterladen
Websiteeinstellungen öffnen
Falls Sie sich nicht auf der Ebene der Websitesammlung befinden dann auf „Zu Websiteeinstellungen der obersten Ebene wechseln“ klicken. Anderenfalls sind unter Anderem die Kategorie Websitesammlungsverwaltung und unter Kategorie Web-Designer-Kataloge der Link „Listenvorlagen“ nicht zu sehen.
In den Websiteeinstellungen der Sitecollection-Ebene In der Kategorie „Web-Designer-Kataloge“ auf Listenvorlagen klicken.
Im Listenvorlagenkatalog wird die von uns erstellte Listenvorlage (hier mit dem Namen „Demo Liste“) angezeigt.
Auf den Namenslink klicken, um diese Vorlage als Vorlagendatei mit der Endung .stp herunter zu laden und lokal auf dem eigenen PC abzuspeichern.
Listenvorlage hochladen
Zur Ziel-Websitesammlung (in der die Liste aus der Vorlage erstellt werden werden soll) navigieren.
Websiteeinstellungen öffnen
Falls Sie sich nicht auf der Ebene der Websitesammlung befinden dann auf „Zu Websiteeinstellungen der obersten Ebene wechseln“ klicken. Anderenfalls sind unter Anderem die Kategorie Websitesammlungsverwaltung und unter Kategorie Web-Designer-Kataloge der Link „Listenvorlagen“ nicht zu sehen.
In den Websiteeinstellungen der Sitecollection-Ebene In der Kategorie „Web-Designer-Kataloge“ auf Listenvorlagen klicken.
Im Reiter „DATEIEN“ den Button Dokumentupload anklicken. 
Im Fenster „Vorlage hinzufügen“ auf den Button „Durchsuchen“ klicken.
Die Vorlagendatei mit der Endung .stp (die im Schritt Listenvorlage runterladen erstellt und lokal gespeichert wurde) auf dem PC öffnen und mit OK bestätigen.
Die Datei wird somit auf den SharePoint in die Vorlagenbibliothek hochgeladen.
Nach dem die Listenvorlage hochgeladen ist, kann man diese nun unter „App hinzufügen“, wie hier bereits beschrieben, nutzen.
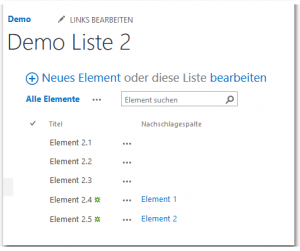

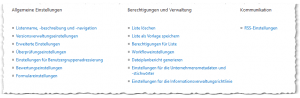
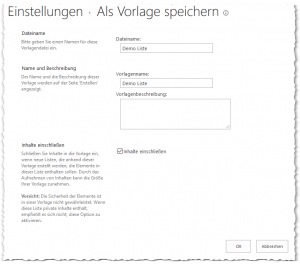
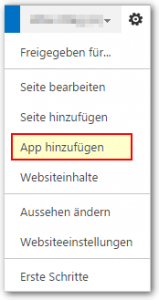
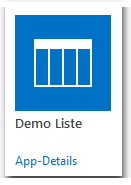
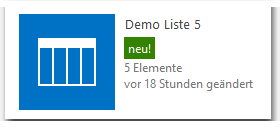
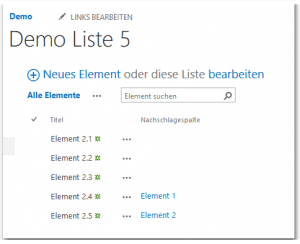
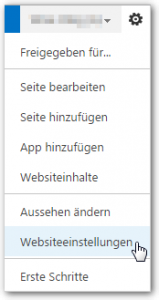

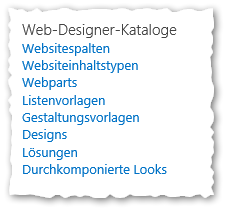

Ein Gedanke zu „Kopie einer SharePoint-Liste erstellen – Liste klonen oder übertragen“