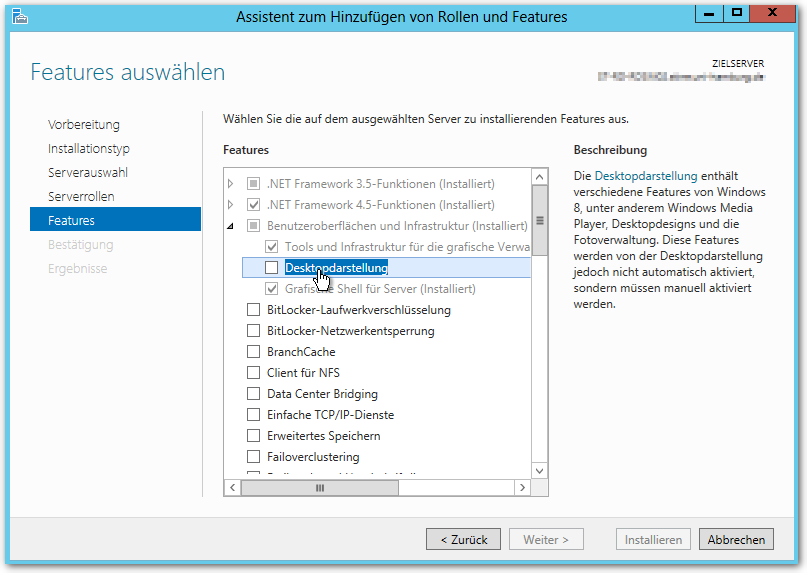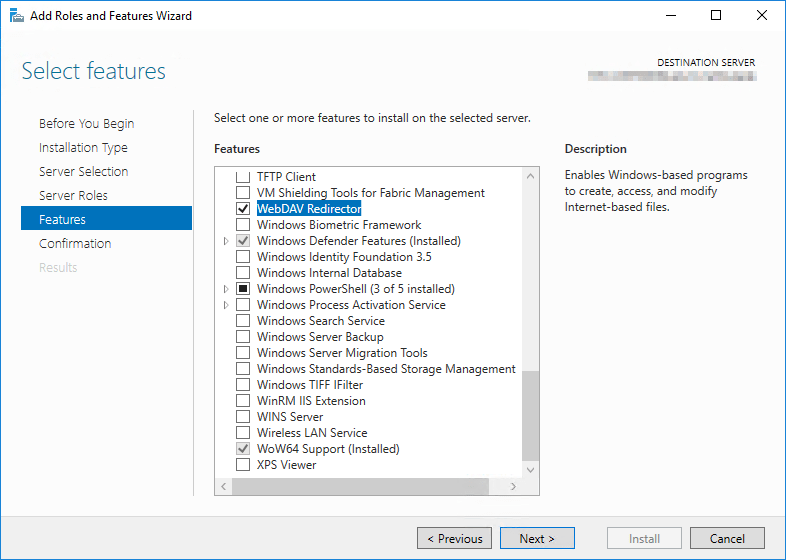Problem
Der Knopf „Mit Explorer öffnen“ (bzw. „Open with Explorer“) funktioniert im SharePoint nicht.
Beim Öffnen dieses Speicherorts im Datei-Explorer liegt ein Problem vor. Fügen Sie diese Website Ihrer Liste vertrauenswürdiger Websites hinzu, und versuchen Sie es erneut.
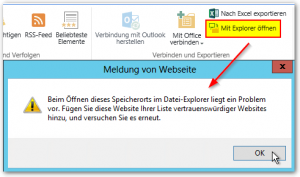
We’re having a problem opening this location in File Explorer. Add this web site to your Trusted Sites list and try again.
„Open with Explorer“ ergibt einen Fehler
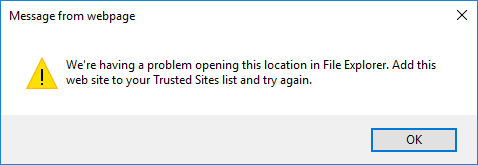
Message from webpage
We’re having a problem opening this location in File Explorer. Add this web site to your Trusted Sites list and try again.
Bei ähnlichen Problemen (z.B. wenn der Knopf ausgegraut ist, lesen Sie „Grundvoraussetzungen“ weiter)
Fix
Grundvoraussetzungen
- Als Browser den Internet-Explorer (IE) benutzen.
- Die SharePoint-Site in die Sicherheitszone „Lokales Intranet“ einfügen. Hier geht’s zur Anleitung.
Den Dienst „WebClient“ (WebClient service) überprüfen
- Das hinzufügen zur „Liste vertauenswürdiger Websites“, wie in der Meldung empfohlen, reicht nicht aus. Die Seite sollte zur Zone „Lokales Intranet“ hinzugefügt werden.
- Sicherstellen (per Services-SnapIn oder PowerShell), dass der Windows-Dienst „WebClient“ in der Liste der Windows-Dienste vorhanden ist (ist auf den Desktop-Betriebssystemen auch normalerweise der Fall) und nicht auf „deaktiviert“ steht.
Der Dienst ist für WebDav nötig und wird von SharePoint (SP) bzw. vom IE beim Klicken auf den o. g. Button (s. Screenshot) automatisch gestartet, falls vorhanden und nicht deaktiviert. Falls aber der Dienst nicht vorhanden ist, so wird die o. g. Fehermeldung erzeugt.
# Korrekte Ausgabe in PowerShell # Dienst mit dem Namen "WebClient" ist vorhanden und "StartType" ist nicht "Disabled" Get-Service WebClient | fl Name, StartType, Status Name : WebClient StartType : Manual Status : Running
# Nicht korrekte Ausgabe in PowerShell # Dienst mit dem Namen "WebClient" ist nicht vorhanden Get-Service WebClient | fl Name, StartType, Status Get-Service : Cannot find any service with service name 'WebClient'. At line:1 char:1 + Get-Service WebClient | fl Name, StartType, Status + ~~~~~~~~~~~~~~~~~~~~~ + CategoryInfo : ObjectNotFound: (WebClient:String) [Get-Service], ServiceCommandException + FullyQualifiedErrorId : NoServiceFoundForGivenName,Microsoft.PowerShell.Commands.GetServiceCommand
Den Dienst „WebClient“ installieren
Falls die Überprüfung ergeben hat, dass der Dienst nicht installiert ist, dann wie folgt installieren.
Bis inklusive Server 2012 R2
Auf den Server-Betriebssystemen (bis Server 2016) muss man den die Komponente „Desktopdarstellung“ bzw. „Desktop Experience“ installieren, damit der Dienst mitinstalliert wird.
Dadurch werden unter anderem aber leider auch Windows-Media-Player, Fotoverwaltung etc. installiert (aber nicht automatisch aktiviert). Außerdem erscheint beim Anmelden die Kacheloberfläche (nicht automatisch das Desktop), das kann man aber per Gruppenrichtlinien (Group Policy Object = GPO) ändern.
Zum Installieren folgende Schritte durchführen:
- Server Manager starten
- Bis Punkt „Features“ gehen
- Unter „Benutzeroberflächen und Infrastruktur“ (User interface and infrastructure) den Punkt „Desktopdarstellung“ (Desktop Experience) aktivieren und Installieren. (Danach evtl. den Dienst noch mal überprüfen (s.o.)
Ab Server 2016
Es muss das Server Feature „WebDAV-Redirector“ installiert werden.
Zum Installieren folgende Schritte durchführen:
- Server Manager starten
- „Rollen und Features hinzufügen„
- Bis Punkt „Features“ gehen (immer „Weiter“ klicken)
- „WebDAV-Redirector“ aktivieren und Installieren.
- (Danach evtl. den Dienst noch mal überprüfen (s.o.)