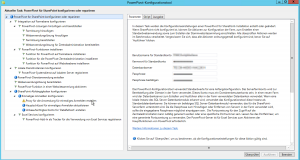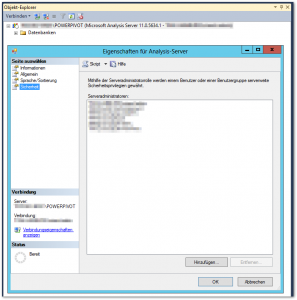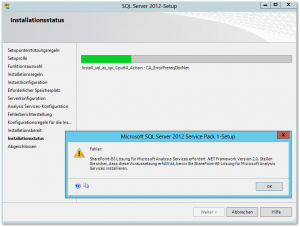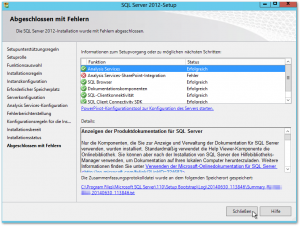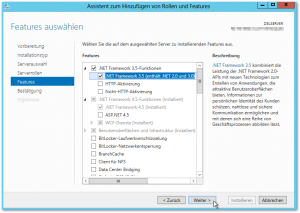Einleitung
In dieser „PowerPivot für SharePoint installieren – Anleitung“ wird gezeigt wie man PowerPivot im SharePoint Modus installieren und konfigurieren kann.
Eine Typische PowerPivot für SharePoint 2013 Installation besteht aus zwei SQL Server Instanzen.
Die erste Instanz ist eine SQL-Server DB-Instanz. Diese enthält die SP-Dienstanwendungsdatenbanken für die Dienstanwendungen wie PowerPivot-Service Application, SSS Application, Excel Services DB etc.
Die zweite Instanz ist eine SQL-Server Analysis Services (SSAS) Instanz und wird im SharePoint Modus installiert (POWERPIVOT)
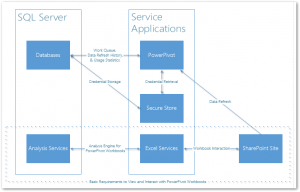
Ist-Zustand
Diese Komponenten sind bei uns im Einsatz:
- SharePoint 2013 SP1 (3 Tier Cluster)
- MS SQL-Server 2008 R2 Failover-Cluster
- Backup: AvePoint DocAve
- OWA / WAC
- Workflow-Manager
- BI
- SSRS (Native & Integrated Mode)
- Monitoring
Voraussetzungen
.NET 3.5
Auch wenn die Prüfung vor der SQL-Server-Installation alle Setupunterstützungsregeln als bestanden anzeigt, so sollte man trotzdem vor der eigentlichen Installation das .NET 3.5 installieren (da die enthaltene v2.0 für die PowerPivot-Komponente benötigt wird.)
| Hinweis: Wenn man diesen Schritt nicht macht, wird die Installation von Analysis Services für SharePoint-Integration nicht klappen. |
SQL Server Datenträger
In diesem Beispiel wird eine Installation von Microsoft SQL Server 2012 SP1 durchgeführt.
Installation
SQL Server Installation (PowerPivot-Instanz)
Die Installation der PowerPivot bzw. der SQL Server Analysis Services Instanz wird auf einem dedizierten Server durchgeführt. Der Server ist in unserem Fall kein Mitglied der SharePoint-Farm.
Zum Installieren folgende Schritte durchführen:
- Das SQL Server 2012 SP1 Medium öffnen und die Installation starten.
Falls ein Datenträgerimage zur Verfügung steht, so muss man dieses vorher entpacken oder (auf den neueren Betriebssystemen) „Bereitstellen“.
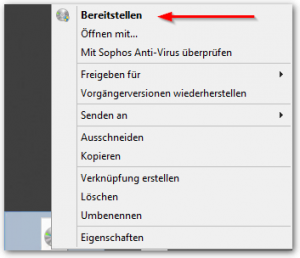
- Nach dem Start der Installation den Reiter „Installation“ und die Option „Neue eigenständige SQL Server-Installation oder Hinzufügen von Funktionen zu einer vorhandenen Installation“ wählen.
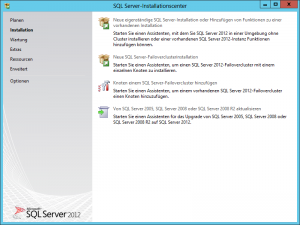
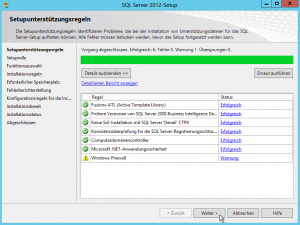
- Im Schritt „Setuprolle“ die Option „SQL Server PowerPivot für SharePoint“ auswählen.
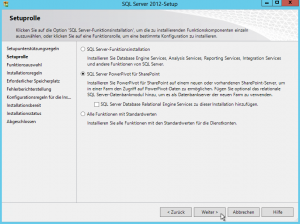
Mit Weiter bestätigen.
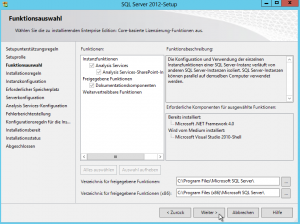
- Im Schritt „Instanzkonfiguration“ die Instanz-ID auf Standardeinstellung lassen – POWERPIWOT
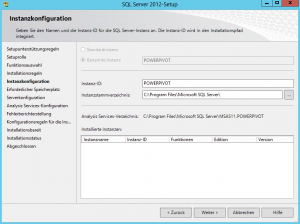
- Im Schritt Serverkonfiguration haben wir bei der Installation den Benutzer für den Dienst SQL Server Analysis Services auf „NT AUTHORITY\NETWORK SERVICE“ gesetzt (lt. dieser Empfehlung von technet.microsoft.com: Konfigurieren von Analysis Services für die Verarbeitung von Datenmodellen in Excel Services – So installieren Sie Analysis Services 2012 SP1 – Schritt 13)
Später haben wir eine Domänenkennung dafür verwendet.
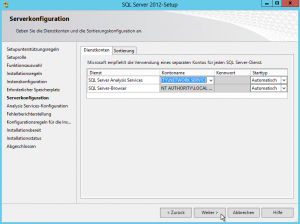
- Im nächsten Schritt „Analysis Services-Konfiguration“ im Reiter Serverkonfiguration die Administratoren für die Instanz hinzufügen (z. B. eine AD-Gruppe).
Bei Bedarf auch den „Aktuellen Benutzer hinzufügen„.
Bei Erfolgreichen Installation sieht das Fenster so aus:
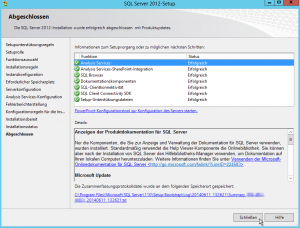
PowerPivot Kommunikation konfigurieren
Variante 1: Dynamische Ports (Standardinstallation)
Die PowerPivot-Installation für SharePoint benötigt in der Standardinstallation für die Kommunikation (ähnlich wie für die benannte Instanz) dynamische Ports. Die In-Kommunikation erfolgt mit Hilfe des SQL-Server-Browsers. Dafür muss der TCP port 2382 Inbound frei geschaltet werden.
(Für die Standard-Instanz bzw. Native-Mode oder SSAS-Failover-Cluster wäre im Gegensatz zur PowerPivot-Installation der TCP port 2383 für die Kommunikation notwendig.)
Port 2382 freischalten
- Um den Port freizuschalten muss man die Windows-Firewall mit erweiterter Sicherheit auf dem Server, auf dem PowerPivot- bzw. die SSAS-Instanz läuft, öffnen und neuen TCP-Eingangsport 2382 mit der Aktion „Verbindung zulassen“ definieren.
Die Freigabe kann man auch auf der Kommandozeile erledigen:
netsh advfirewall firewall add rule name="SQL Server Analysis Services inbound on TCP 2382" dir=in action=allow protocol=TCP localport=2382 profile=domain
Dynamische Ports freischalten
Zusätzlich muss die Kommunikation auch für dynamische Ports ermöglicht werden, ansonsten gibt es Fehlermeldungen wie „keine Server gefunden“, „There are no servers available“ o.Ä.
Dazu entweder die Anwendung oder Dienst in der Windows-Firewall erlauben.
Das Programm kann man folgendermaßen herausfinden:
- Taskmanager öffnen.
- Eine Spaltenüberschrift mit der rechten Maustaste anklicken und „Spalten auswählen“ und die Spalte „Befehlszeile“ aktivieren.
- In der Spalte „Beschreibung“ den Eintrag „Microsoft SQL Server Analysis Services“ finden.
- In der Spalte „Befehlszeile“ sieht man nun wie das Programm heißt und wo es liegt. In unserem Fall ist:
"C:\Program Files\Microsoft SQL Server\MSAS11.POWERPIVOT\OLAP\bin\msmdsrv.exe"
Das Programm in der Windows-Firewall freischalten
- Regeltyp: Programm
- Programm > Dieser Programmpfad >
C:\Program Files\Microsoft SQL Server\MSAS11.POWERPIVOT\OLAP\bin\msmdsrv.exe - Aktion: Verbindung zulassen
- Namen für die Regel vergeben
Variante 2: Feste Ports vergeben
Falls dynamische Ports nicht benutzt werden können, dann kann man einen Festen Port für die Kommunikation mit der PowerPivot-Instanz einrichten.
- Beide Dienste, den der PowerPivot-Instanz und den des SQL-Server-Browsers entweder im SQL Server Configuration Manager oder in der Windows-Dienste-Konsole beenden.
- Den SQL Server-Browser Dienst zusätzlich deaktivieren.
- Den Editor als Administrator öffnen (UAC)
- Folgende Datei auf dem Server mit der PoverPivot-Instanz mit dem Editor öffnen
C:\Program Files\Microsoft SQL Server\MSAS11.POWERPIVOT\OLAP\Config\msmdsrv.ini - Folgende Stelle in der Datei finden und den gewünschten Port einstellen
</Network> <ExternalConnectionTimeout>60</ExternalConnectionTimeout> <ExternalCommandTimeout>3600</ExternalCommandTimeout> <IdleConnectionTimeout>0</IdleConnectionTimeout> <IdleOrphanSessionTimeout>120</IdleOrphanSessionTimeout> <MinIdleSessionTimeout>2700</MinIdleSessionTimeout> <MaxIdleSessionTimeout>0</MaxIdleSessionTimeout> <ServerTimeout>3600</ServerTimeout> <AdminTimeout>0</AdminTimeout> <CommitTimeout>0</CommitTimeout> <ForceCommitTimeout>30000</ForceCommitTimeout> <RequestPrioritization> <Enabled>0</Enabled> <StatisticsStoreSize>1024</StatisticsStoreSize> </RequestPrioritization> <Port>1234</Port> . . .
- Die PowerPivot-Instanz wieder starten (nicht den Browser-Dienst).
Es soll auch möglich sein, den Port im SSMS zu ändern. Dazu die Eigenschaften der Instanz öffnen und im Reiter „Allgemein“ in der Zeile „Port“ den gewünschten Port einstellen.
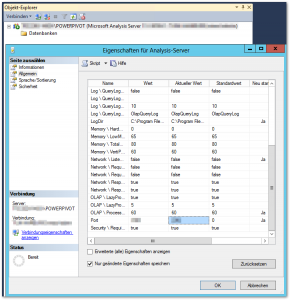
Prüfen, ob der richtige Port benutzt wird
- Im SQL Server Configuration Manager die Prozess-ID der PowerPivot-Instanz herausfinden.

- In der CMD den Befehl
netstat -aop TCPausführen und die ID aus dem SQL-Manger finden. Prüfen, ob in der gleichen Zeile, in der Spalte „Lokale Adresse“ der gewünschte Port aufgelistet ist.
SharePoint Integration
Excel Services Konfigurieren
Um die Grundfunktionen von PowerPivot in SharePoint zu erhalten, muss man kein PowerPivot-Add-In in SharePoint installieren. Dafür reicht es, wenn man die Excel-Dienstanwendung für die Zusammenarbeit mit dem PowerPivot-Server konfiguriert. Dazu folgende Schritte durchführen:
- ZA > Anwendungsverwaltung > Dienstanwendungen verwalten > Excel Services-Anwendung markieren und Verwalten im Menü-Band anklicken.
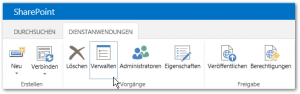
- Datenmodelleinstellungen öffnen
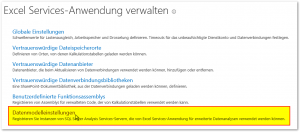
- Server hinzufügen anklicken
- Bei „Servername“ den Server und die PowerPivot-Instanz in der Form
<PowerPivot-Server>\POWERPIVOTeingeben und mit OK bestätigen.
SharePoint PowerPivot Add-In (sppowerpivot.msi) Installation
Hinweise
Möchte man erweiterte Funktionen nutzen wie:
- PowerPivot Gallery
- Schedule Data Refresh
- Access to workbooks as a data source from outside the farm
- BISM link file content type
- PowerPivot Management Dashboard
so reichen die On-Board Möglichkeiten der Excel-Services nicht mehr aus und man muss das SharePoint Add-In (spPowerPivot.msi) installieren.
Das Add-In deployt Analysis Services client libraries und kopiert PowerPivot für SharePoint 2013 Installationsdateien auf den Computer.
Folgende Komponenten werden standardmäßig durch das Add-In installiert:
- PowerPivot for SharePoint 2013.
- This component includes PowerShell scripts (.ps1 files), SharePoint solution packages (.wsp), and the PowerPivot for SharePoint 2013 configuration tool to deploy PowerPivot in a SharePoint 2013 farm.
- Microsoft OLE DB Provider for Analysis Services (MSOLAP).
- ADOMD.NET
- SQL Server Analysis Management Objects
sppowerpivot.msi Installation
| Hinweis: Die SQL-Server-Versionen der SQL-PowerPivot-Instanz und des PowerPivot-Add-Ins für SharePoint müssen unbedingt dieselben sein. Quelle |
Man sollte das PowerPivot-Add-In möglichst immer aus der gleichen Quelle installieren, aus der auch die SQL-Server PowerPivot-Instanz installiert wurde.
Die Datei spPowerPivot.msi ist z.B. in dem „Microsoft® SQL Server® Feature Pack“ enthalten. Allerdings wird das Herunterladen der Datei spPowerPivot.msi selbst nicht empfohlen, da dabei das Risiko besteht, dass die Versionen (der PowerPivot-Instanz und des heruntergeladenen Add-Ins) unterschiedlich sein werden.
Aus diesem Grund wird die Installation des Add-Ins für SharePoint direkt von dem Installationsdatenträger durchgeführt (und nicht wie meistens beschrieben heruntergeladen).
Die Installationsdatei findet man auf dem eingelegten bzw. bereitgestellten Installationsmedium im folgenden Verzeichnis.
Die Passende Version finden und die Installation starten.
- DE: „
<mounted installation media>\PCUSOURCE\1031_DEU_LP\x64\Setup\spPowerPivot.msi„ - EN: „
<mounted installation media>\PCUSOURCE\1033_ENU_LP\x64\Setup\spPowerPivot.msi„
Alle Komponenten ausgewählt lassen und das Setup zu Ende bringen.
Konfiguration von PowerPivot für SharePoint 2013
- Die Konfiguration starten, indem „Konfiguration von PowerPivot für SharePoint 2013“ im Startmenü angeklickt wird.
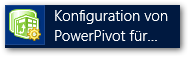
- Die Option PowerPivot für SharePoint konfigurieren oder reparieren wählen.
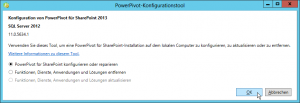
Achtung:
Beim Ausführen der dritten Option „Funktionen, Dienste, Anwendungen und Lösungen aktualisieren“ kann es passieren, dass die SharePoint-Site kurzzeitig (bis zu einer Minute) nicht verfügbar ist. - Daten eingeben:
SharePoint Konfiguration aktualisieren
- Nach dem Installieren des PowerPivot-Add-Ins, sollte man, wie nach den SharePoint-Updates gewohnt, entweder den Konfigurations-Assistenten für SharePoint 2013-Produkte (die GUI-Version) auf allen SharePoint-Servern laufen lassen

- Oder die Kommandozeilenversion ausführen:
PSConfig -cmd upgrade -inplace b2b -wait -cmd applicationcontent -install -cmd installfeatures -cmd secureresources
Serveradministratoren für die PowerPivot-Instanz
In den Eigenschaften der SQL Server PowerPivot-Instanz müssen noch die Berechtigungen festgelegt werden.
- Dazu das SSMS öffnen und mit der PowerPivot Instanz (Servertyp: Analysis Services) verbinden.
- Eigenschaften mit der rechten Maustaste und die Zeile „Sicherheit“ aufrufen.
- Und als Serveradministratoren folgende Konten einfügen
- Das SharePoint-Farmkonto
- Das Konto der PowerPivot-Dienstanwendung
- Das Konto der Excel-Services-Dienstanwendung
PowerPivot Kerberos Einstellung
Wenn SharePoint für die Kerberos-Authentifizierung eingestellt ist, müssen evtl. die Web.config Dateien für PowerPivot auf allen SP-Servern angepasst werden.
- Folgende Datei auf jedem SP-Server finden:
C:\Program Files\Common Files\microsoft shared\Web Server Extensions\15\ISAPI\PowerPivot\Web.config - Alle gefundene Stellen ändern
- Von:
<transport clientCredentialType="Ntlm"/> - Auf:
<transport clientCredentialType="Windows"/>
- Von:
UnattendedAccount
Evtl. ist es nötig in der Excel-Dienstanwendung, die ID der in SecureStore eingetragenen PowerPivot-Zielanwendungs-ID einzutragen.
- Um die im SecureStore eingetragene Zielanwendungs-ID herauszufinden: ZA > Dienstanwendungen verwalten > Secure Store Service Zeile markieren und im Menü auf Verwalten klicken.
- Die Zielanwendungs-ID aus der Zeile „PowerPivot Unattended Account for Data Refresh“ heraus kopieren. Meistens ist es „PowerPivotUnattendedAccount„
- Zu der Auflistung der Dienstanwendungen zurückkehren, Excel Services-Anwendung markieren, im Menü auf Verwalten klicken.
- Im Fenster „Excel Services-Anwendung verwalten“ den Link „Globale Einstellungen“ anklicken.
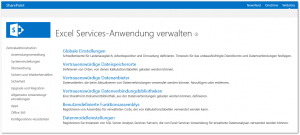
- Ganz am Ende in der Kategorie „Externe Daten“ die Option „Ein vorhandenes unbeaufsichtigtes Dienstkonto verwenden:“ aktivieren und im Feld „Zielanwendungs-ID“ die aus dem SecureStore herauskopierte Zielanwendungs-ID einfügen.
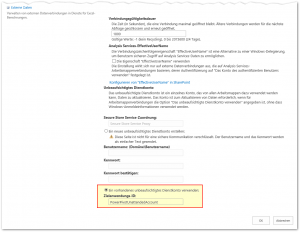
- Mit OK bestätigen.
| Achtung: Nach dem Bestätigen, ist SharePoint evtl. kurz nicht erreichbar. |
Installation überprüfen
Dienste auf dem Server
- ZA > Systemeinstellungen > Dienste auf dem Server verwalten aufrufen.
- Prüfen ob „SQL Server PowerPivot-Systemdienst“ (bzw. auf Englisch installierten Systemen „SQL Server PowerPivot System Service“)
und „SQL Server Analysis Services“ (war bei uns nicht vorhanden)Status Gestartet hat.
Dienstanwendung
- ZA > Anwendungsverwaltung > Dienstanwendungen aufrufen.
- Kontrollieren, ob „PowerPivot Service Application“ bzw. „PowerPivot Dienstanwendung“ den Status „Gestartet“ hat.
Farm Features
- ZA > Systemeinstellungen > Farmfeatures verwalten aufrufen.
- Prüfen, ob „Funktion zur PowerPivot-Integration“ aktiviert ist.
Site Collection Feature
- Seite die im Konfigurationstool angegeben wurde (die Seite, die für PowerPivot verwendet wird) aufrufen.
- Websiteeinstellungen aufrufen (Zahnrad oben rechts)
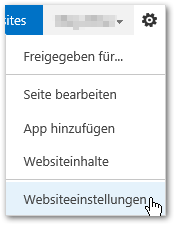
- Im Abschnitt Websitesammlungsverwaltung „Websitesammlungsfeatures“ aufrufen.
- Kontrollieren, ob „Funktion zur PowerPivot-Integration für Websitesammlungen“ aktiviert ist.
Excel-PowerPivot Datei Rendering
- Eine vorhandene BI-Sitecollection aufrufen oder eine neue erstellen:
ZA > Anwendungsverwaltung > Websitesammlungen > Websitesammlung erstellen.
Als Vorlage „Business Intelligence Center“ wählen.
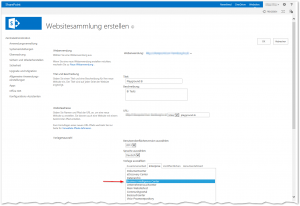
- Entweder ein in dieser BI-Sitecollection schon standardmäßig enthalten Excel-Dokument zum Testen öffnen unter:
http://<sharepoint-site>/<sitecollection>/Documents/Excel%20Services%20Sample%20Workbook.xlsx?Web=1
und die Buttons (oben links) zum Testen anklicken.Dabei werden die Caches neu erstellt und das Datenmodell aufgerufen.
Dabei dürfen keine Fehler auftreten! Ansonsten die Verbindung zum Server mit der PowerPivot-Instanz prüfen.
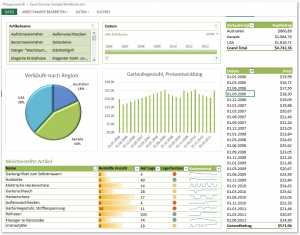 Man kann auch Beispieldokumente herunterladen. Z.B. von hier:
Man kann auch Beispieldokumente herunterladen. Z.B. von hier:
Power View and PowerPivot HelloWorldPicnic Samples for SQL Server 2012
SQL SERVER – Download Microsoft PowerPivot for Excel 2010 and PowerPivot in Excel 2013 Samples
diese auf den SharePoint in die BI-Sitecollection hochladen und die Funktionalität damit testen.
Bei Bedarf PowerPivot CU einspielen
Falls die PowerPivot Installation mal Probleme macht, kann es sein, dass das ein Software-Fehler ist, der von durch Microsoft bereitgestellten Patch z.B. in Form eines CUs beseitigt werden kann.
PowerPivot-Instanz Update
Die Auflistung aller CUs für SQL Server 2012 findet man hier.
Eigentlich braucht man nur das letzte CU installieren, um alle Patche zu haben.
- Das letzte CU runterladen (evtl. muss man den Link vorher von Microsoft durch das Eintragen der Mailadresse per Mail beziehen). In unserem Fall ist CU8 Build version 11.0.5634.1 KB3082561 das letzte Update.
- Installation starten (evtl. muss vorher das sich selbst entpackende Archiv „*_zip.exe“ entpackt werden.
- Installation auf dem Server zu Ende durchführen, auf dem die PowerPivot-Instanz installiert ist.
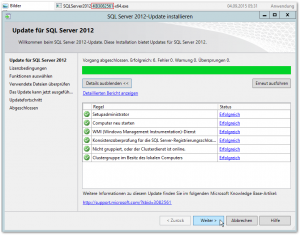
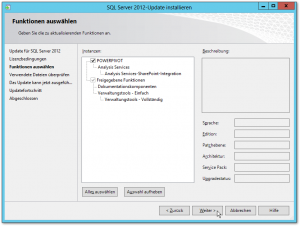
In der Systemsteuerung findet man nun auch den Eintrag „Microsoft SQL Server 2012 Native Client mit der Version 11.2.5634.1
PowerPivot SharePoint Add-In aktualisieren
- Die Kommandozeile (CMD.exe) aufrufen.
- In das Verzeichnis mit dem runtergeladenen CU wechseln (in unserem Fall ist es C:\Temp)
- Die Ausführbare Datei (in unserem Fall „SQLServer2012-KB3082561-x64.exe“ kann man mit folgendem Befehl entpacken:
SQLServer2012-KB3082561-x64.exe /extract:C:\Temp\CU8
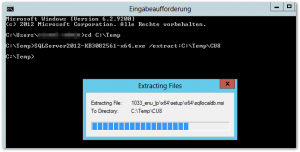
- Im entpackten Unterordner
...\1033_enu_lp\x64\setupfindet man nun die von uns benötigte sppowerpivot.msi Datei (PowerPivot SharePoint Add-In).
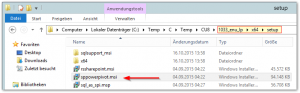
- Diese Datei (sppowerpivot.msi) muss man nun auf alle Applikations- und Webserver der SharePoint-Farm kopieren und dort installieren.
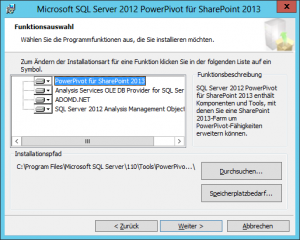
Die Versionsnummern vergleichen
PowerPivot-Server Version
Die auf dem PowerPivot-Server installierte PowerPivot-Version kann man an folgenden Stellen ablesen:
- In der Systemsteuerung unter Programme und Features findet man den Eintrag Microsoft SQL Server 2012 Native Client mit der Version 11.2.5634.1
- Im Sql Server Configuration Manager findet man in den Eigenschaften der SSAS-Instanz die Version 11.0.5634.1
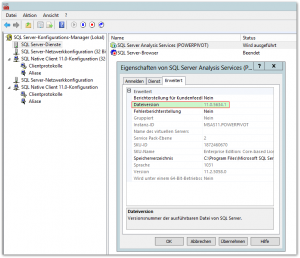
- Im SSMS sieht man in den Eigenschaften der PowerPivot-Instanz die Version 11.0.5634.1
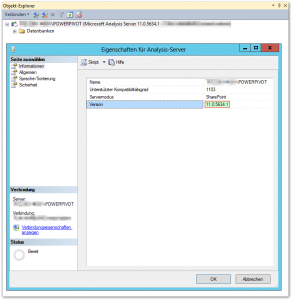
SharePoint Server PowerPivot Add-In Version
Die auf den SharePoint Servern installierte PowerPivot-Add-In-Version kann man an folgenden Stellen ablesen:
- In der Systemsteuerung unter Programme und Features findet man den Eintrag Microsoft SQL Server 2012 PowerPivot for SharePoint 2013 mit der Version 11.2.5634.1
- Die Eigenschaften der Datei
„C:\Program Files\Microsoft SQL Server\110\Tools\PowerPivotTools\SPAddinConfiguration\Bin\PowerPivotSPAddinConfiguration.exe“ verraten die Produktversion 11.0.5634.1
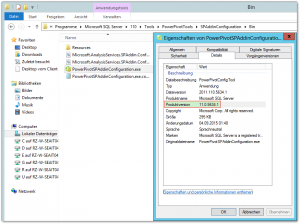
(Für SQL Server 2014 wäre das der Pfad: „C:\Program Files\Microsoft SQL Server\120\Tools\PowerPivotTools\SPAddinConfiguration\Bin„) - PowerPivot-Konfigurationstool zeigt die Version auch an:
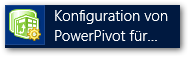
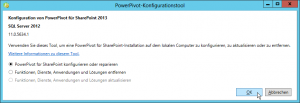
Konfiguration aktualisieren
Nach einem Update muss man sowohl die PowerPivot-Konfiguration mit dem PowerPivot-Konfigurationstool als auch die SharePoint-Konfiguration auf den SharePoint-Servern aktualisieren.
PowerPivot Konfiguration aktualisieren
- Aus dem Startmenü das PowerPivot-Konfigurationstool mit „Konfiguration von PowerPivot für SharePoint 2013“ starten.
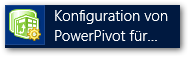
- Falls die dritte Option „Funktionen, Dienste, Anwendungen und Lösungen aktualisieren“ (Upgrade Features, Services, Applications and Solutions) vorhanden ist, dann diese auswählen und bestätigen.
Ansonsten die erste Option „PowerPivot für SharePoint konfigurieren oder reparieren“ (Configure or Repair PowerPivot for SharePoint) auswählen und durchlafuen lassen.
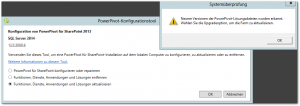
SharePoint Konfiguration aktualisieren
- Nach dem Installieren des PowerPivot-Add-Ins, sollte man, wie nach den SharePoint-Updates gewohnt, entweder den Konfigurations-Assistenten für SharePoint 2013-Produkte (die GUI-Version) auf allen SharePoint-Servern laufen lassen

- Oder die Kommandozeilenversion ausführen:
PSConfig -cmd upgrade -inplace b2b -wait -cmd applicationcontent -install -cmd installfeatures -cmd secureresources
Fehler und Lösungen
SharePoint-BI-Lösung für Microsoft Analysis Services erfordert .NET Framework Version 2.0.
Bei der Installation von SSAS bzw. PowerPivot wird folgende Fehlermeldung angezeigt:
SharePoint-BI-Lösung für Microsoft Analysis Services erfordert .NET Framework Version 2.0. Stellen Sie sicher, dass diese Voraussetzung erfüllt ist, bevor Sie SharePoint-BI-Lösung für Microsoft Analysis Services installieren.
Lösung
.NET 3.5 Framework (z.B. im Server-Manager) installieren
Links
- technet.microsoft.com: Konfigurieren von Analysis Services für die Verarbeitung von Datenmodellen in Excel Services
- blogs.technet.com: Run the „PowerPivot Configuration Tool“ after Upgrading the Analysis Services POWERPIVOT Instance
- support.microsoft.com: SQL Server 2012 SP2 build versions (CU)
- msdn.microsoft.com: Configure the Windows Firewall to Allow SQL Server Access
- msdn.microsoft.com: Install or Uninstall the PowerPivot for SharePoint Add-in (SharePoint 2013)
- social.technet.microsoft.com: Troubleshoot PowerPivot Data Refresh
- www.microsoft.com/en-us/download: Power View and PowerPivot HelloWorldPicnic Samples for SQL Server 2012
- blog.sqlauthority.com: SQL SERVER – Download Microsoft PowerPivot for Excel 2010 and PowerPivot in Excel 2013 Samples