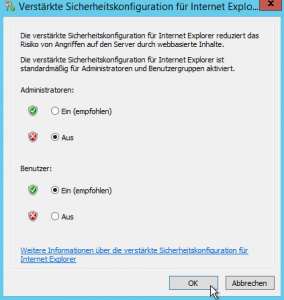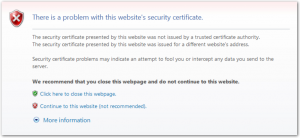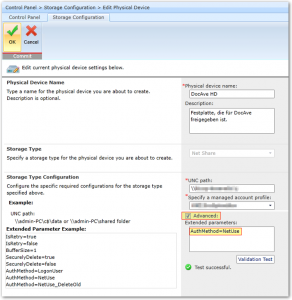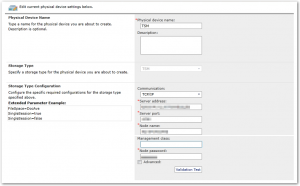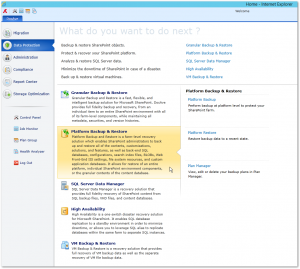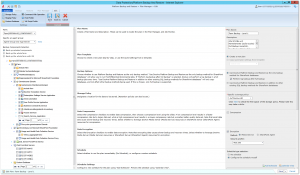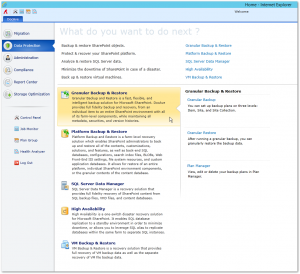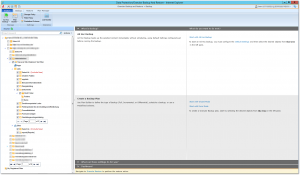Einleitung
Die Produktpalette der Firma AvePoint enthält unter anderem die Software DocAve, die speziell auf Microsoft SharePoint zugeschnitten ist und eine sehr gute Ergänzung der Systemfunktionen mitbringt.
Die Funktionen von DocAve umfassen die Bereiche, Granular und Platform Backup, womit umfangreiche und detaillierte Sicherungen möglich sind, Reporting (Größen-, Berechtigungserfassung etc.), Administration, Migration und noch mehr.
In diesem inoffiziellen Leitfaden wird gezeigt wie eine AvePoint DocAve Installation und Konfiguration speziell in Bezug auf das Backup-Modul aussehen könnte.
Ist-Zustand
Unsere SharePoint 2013 Umgebung sieht folgendermaßen aus:
- SharePoint 2013 SP1 (On-Premises, 3 Tier Cluster)
- MS SQL-Server 2008 R2 Failover-Cluster
- Backup: AvePoint DocAve 6 SP5
- OWA / WAC
- Workflow-Manager
- BI
- Monitoring
Voraussetzungen
Manager

Vorarbeiten
Dienstkonten erstellen
Folgende AD-Konten werden benötigt und müssen erstellt werden.
| Anzeigename | Kennung | Beschreibung |
|---|---|---|
| Dienstkonto SharePoint DocAve Application Pool | DocAveAppPool | Account für IIS Application pool von DocAve-Manager |
| Dienstkonto SharePoint DocAve Agent | DocAveAgent | Dienstkonto für die Agenten, die auf dem DB- und auf jedem SP-Server installiert werden. |
| Dienstkonto SharePoint DocAve Storage-User | DocAveStor | AvePoint kann nur mit Netzfreigaben, nicht aber mit Laufwerken umgehen. Dieser Benutzer wird auf die Freigabe berechtigt. |
DocAve Manager Installation
Der DocAve Manager wird auf einem dedizierten Server (außerhalb der SharePoint-Farm) installiert. Mit diesem Server und dem Manager kommunizieren später andere Server auf welchen DocAve Agent installiert wird.
Zusätzliche Features und Module (Voraussetzung für die Installation)
Wir müssen sicherstellen, dass die Systemvoraussetzungen für die Manager-Installation erfüllt sind (s. Voraussetzungen). Ansonsten scheitert die Installation.
Server-Features Installieren
Folgende Features müssen wir installieren (falls noch nicht installiert)
- NET Framework 3.5-Funktionen
- NET Framework 3.5
- HTTP-Aktivierung
- Nicht-HTTP-Aktivierung
- NET Framework 4.5-Funktionen
- WCF-Dienste
- HTTP-Aktivierung
- TCP-Portfreigabe
Server-Rollen installieren
Folgende Server-Rollen müssen wir installieren (falls noch nicht installiert)
- Webserver
- Allgemeine http-Features
- Standarddokument
- Statischer Inhalt
- Anwendungsentwicklung
- NET-Erweiterbarkeit 3.5
- ASP.NET 3.5
- ISAPI-Erweiterungen
- ISAPI-Filter
- Allgemeine http-Features
- Verwaltungsprogramme
- IIS-Verwaltungskonsole
- Kompatibilität mit der IIS 6-Verwaltung
- IIS 6-Metabasiskompatibilität
Silverlight installieren
Für die Verwaltungsweboberfläche (GUI) muss Silverlight installiert werden.
Download von hier: http://www.microsoft.com/silverlight/
Falls eine Meldung kommt, dass die aktuelle Konfiguration keinen Download erlaubt, muss die „Verstärkte Sicherheitskonfiguration für den Internet Explorer“ im Servermanager zumindest für die Administratoren deaktiviert werden um den Download durchführen zu können.
| Hinweis: Später, beim Aufrufen der Managementoberfläche muss man die Verstärkte Sicherheitskonfiguration wieder aktivieren, da man sonst die Meldung bekommt:“Die Seite kann nicht angezeigt werden„ |
Manager Installation
- Im DocAve Manager Ordner die Installation durch das aufrufen von Setup.exe starten.
- Im Installationsassistent beim Schritt „Dienstinstallation“ die Option „Abschließen“ auswählen und „Weiter“ gehen.
- Im Schritt Control Service-Konfiguration als Control Service-Host den Namen des DocAve-Management-Servers als Host eintragen.
Der Standardwebsite-Port ist 14000.
Bei Anwendungspoolkonto das am Anfang erstellte Domänenkonto für den Applicationspool eintragen.
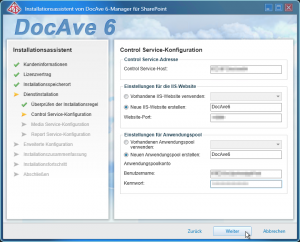
- Im Schritt Einstellungen für Control-Datenbank als Datenbanktyp die Integrierte Datenbank auswählen.
- Passphrase für die Verbindung zur Control-Datenbank vergeben.
Diese wird noch mal während der Installation der einzelnen DocAve-Agents benötigt.
- Im Schritt Control Service-Konfiguration als Control Service-Host den Namen des DocAve-Management-Servers als Host eintragen.
- Schritt Media Service-Konfiguration: Als Media Service-Host den Namen des DocAve Management-Server-Namen eintragen.
Media Service-Port ist standardmäßig der Port: 14001
Media Service-Datenport ist standardmäßig der Port: 14002 - Im Schritt Report Service-Konfiguration als Report Service-Host den Namen des DocAve Management-Server-Namen eintragen.
Report Service-Port ist standardmäßig der Port: 13003
- Im Installationsassistent beim Schritt „Dienstinstallation“ die Option „Abschließen“ auswählen und „Weiter“ gehen.
- Die Installation des Managers zu Ende durchführen und Abschließen.
Firewall und Ports
Folgende Ports werden von DocAve in der Standardinstallation benutzt und müssen, falls diese beim Installieren übernommen werden, in den Firewalls freigeschaltet werden.
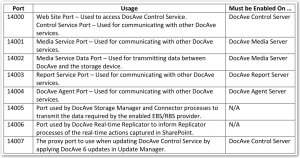
Lizenz importieren und aktivieren
Lizenz-Datei beantragen
Der Download der Lizenzdatei kann hier beantragt werden (es wird die IP-Adresse des Management-Servers benötigt):
licensing{at}avepoint.com
In der Antwortmail wird mitgeteilt mit welchen Zugangsdaten und von wo die Lizenzdatei heruntergeladen werden kann.
Aktivierung
Die heruntergeladene Lizenzdatei kann wie folgt aktiviert werden.
- DocAve Web-GUI starten
- Control Panel > System Settings > License Manager
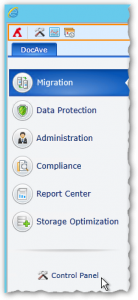
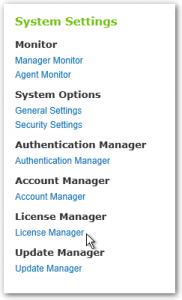
- Die Lizenz-Datei importieren mit: File Name > Browse und mit OK bestätigen.
- Danach ist ein Neustart und Neuanmeldung an der GUI nötig.
DocAve Agents Installation
Die Installation des Agents muss auf jedem SharePoint-Server in der Farm und auf allen DB-Server-Knoten (welche die SharePoint Datenbanken hosten) im Failover-Cluster durchgeführt werden.
- Um die Agent-Installation zu starten, die Datei Setup.exe öffnen.
- Im Schritt Kommunikationskonfiguration als DocAve-Agentenhost den Agent-Server-Namen (des Servers auf dem gerade die Installation durchgeführt wird) eintragen. DocAve-Agentenport ist standardmäßig Port 14004.
Als Control Service-Host muss man den Management-Server-Namen angeben, auf dem der Control-Dienst läuft. Control Service-Port ist standardmäßig Port 14000.
Integriertes oder benutzerdefiniertes Zertifikat auswählen und auf Weiter klicken. - Im Schritt Agentenkonfiguration unter Agentenauthentifizierung Manager-Passphrase eintragen (Passphrase wurde während der Manager-Installation festgelegt).
Als Agentenkonto das Domänenkonto eintragen, welches im Zuge der Vorarbeiten als DocAve-Agent-Konto angelegt wurde.
| Hinweis: Die Installation des Agents auf allen SP- und DB-Servern, die zur Farm gehören bzw. SharePoint-DBs hosten durchführen.Der im Schritt 2 festgelegte Port wird dabei automatisch in der Windows-Firewall freigeschaltet. |
Konfiguration
Berechtigungen überprüfen / setzen
Folgende Berechtigungen wurden dem DocAven-Installationshandbuch entnommen und sollten für den einwandfreien Betrieb des Backup-Moduls überprüft und ggf. gesetzt werden.
|
Konto |
Auf welchen Servern |
Berechtigungselement |
Stufe |
|---|---|---|---|
|
Domain\DocAveAgentKonto |
Alle SP Server + DB Server |
Lokale Gruppe: IIS_WPG (for IIS 6) or IIS_IUSRS (for IIS 7 and IIS 8) |
|
|
Domain\DocAveAgentKonto |
Alle SP Server + DB Server |
Lokale Gruppe: Leistungsüberwachungsbenutzer |
|
|
Domain\DocAveAgentKonto |
Alle SP Server |
HKEY_LOCAL_MACHINE\System\CurrentControlSet\Services\eventlog |
Full Control |
|
DocAve Users (Lok.Gruppe) |
Alle SP Server |
HKEY_LOCAL_MACHINE\SOFTWARE\AvePoint\DocAve6 |
Full Control |
|
Domain\DocAveAgentKonto |
Control-Service Server |
HKEY_LOCAL_MACHINE\SOFTWARE\AvePoint\DocAve6 |
Full Control |
|
DocAve Users (Lok.Gruppe) |
Alle SP Server |
Lok. Richtlinien/Zuweisen von Benutzerrechten/Anmelden als Stapelverarbeitungsauftrag |
|
|
Domain\DocAveAgentKonto |
Alle SP Server + Control-Service Server + DB Server |
Lokale Gruppe: Sicherungs-Operatoren |
|
|
Domain\DocAveAgentKonto |
Alle SP Server + Control-Service Server + DB Server |
Lokale Gruppe: Administratoren |
|
|
Domain\DocAveAgentKonto |
Alle SP Server + Control-Service Server + DB Server |
Lok. Richtlinien/Zuweisen von Benutzerrechten/Anmelden als Dienst |
|
|
Domain\DocAveAgentKonto |
Alle SP Server + Control-Service Server + DB Server |
Lok. Richtlinien/Zuweisen von Benutzerrechten/Annehmen der Clientidentität nach Authentifizierung |
|
|
Domain\DocAveAgentKonto |
DB Server |
Lok. Richtlinien/Zuweisen von Benutzerrechten/Erstellen globaler Objekte |
|
|
Domain\DocAveAgentKonto |
DB Server |
C:\Windows\Temp |
Full Control |
|
Domain\DocAveAgentKonto |
DB Server |
HKEY_LOCAL_MACHINE\SOFTWARE\Microsoft\Microsoft SQL Server |
Full Control |
|
Domain\DocAveAgentKonto |
Alle SP Server + Control-Service Server + DB Server |
directory of the DocAve Agent installation directory …\AvePoint\DocAve6\Agent |
Full Control |
|
DB Server |
DocAve Agent Service logon user |
||
|
DB Server |
Permission to cancel all the annotations in the SMSvcHost.exe.config file |
||
|
Domain\DocAveAgentKonto |
DB Server |
Read and Write permissions to the directory of the database files in the restore destination |
R/W |
|
Domain\DocAveAgentKonto |
ZA |
ZA/Sicherheit/Farmadministratorgruppe verwalten |
Farmadmin |
|
Domain\DocAveAgentKonto |
ZA |
ZA/Anwendungsverwaltung/Webanwendungen verwalten/(jede einzelne Webanwendung)/Benutzerrichtlinie/(für alle Zonen hinzufügen) |
Full Control |
|
Domain\DocAveAgentKonto |
ZA/Dienstanwendungen verwalten/User Profile Service Application/Verwalten/Benutzerberechtigungen verwalten |
– Use Personal Features – Create Personal Site – Use Social Features |
|
|
Domain\DocAveAgentKonto |
ZA |
ZA/Dienstanwendungen verwalten/Verwalteter Metadatendienst/Verwalten/Terminologiespeicheradministratoren |
|
|
Domain\DocAveAgentKonto |
ZA |
ZA/Dienstanwendungen verwalten/ Business Connectivity Service/Berechtigungen für den Metadatenspeicher festlegen |
Alle Rechte |
|
Domain\DocAveAgentKonto |
DB |
Database Role of db_owner for all the databases related with SharePoint, including content databases, SharePoint configuration database and Central Admin database |
DB-Role: „db_owner“ |
|
Domain\DocAveAgentKonto |
DB |
Server Roles of dbcreator and securityadmin to SQL Server. |
Server Roles: dbcreator, securityadmin |
|
Domain\DocAveAgentKonto |
DB |
Database role of db-owner for master database: |
DB-Role: „db_owner“ |
|
Domain\DocAveAgentKonto |
DB |
Server roles of dbcreator, and Process Admin to SQL server. |
Server Role: Process Admin |
|
DB |
The user who performed an out of place database level platform restore job must have the database role of sysadmin to SQL Server. |
Server Role: sysadmin |
|
|
Domain\DocAveAgentKonto |
DB |
Database permission of View server state to SQL Server. |
E-Mail Versand Konfiguration
Mailserver Settings
Die Einstellungen des SMTP-Servers können unter
Control Panel > User Notification Settings > Outgoing E-Mail Settings oben links in der Menüleiste aufgerufen, angepasst und getestet werden.
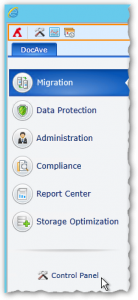
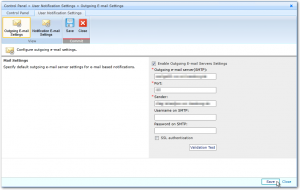
Notification Settings
Die Einstellungen wie Ziel-E-Mailadresse, Ereignisauswahl und E-Mailformat, können unter
Control Panel > User Notification Settings > Notification E-Mail Settings oben links in der Menüleiste angepasst werden.
Beispielkonfiguration
In dem Beispiel unten (s. Bild) werden detaillierte Reports bei allen drei Ergebnissen („Success“, „Failure“, „Warning“) an den Empfänger Nr. 1 (z.B. ein Archiv-Postfach) verschickt. Zusätzlich werden alle Logs (große ZIP-Datei) bei „Failure“ verschickt.
Die zusammengefassten Berichte gehen an die zwei Admins (Nr. 2 und Nr. 3), bei Ereignistypen „Failure“ und „Warning“ raus. (Mit „Success“ wären das bei stündlichen Sicherungen viel zu viele Mails).
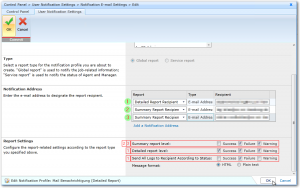
Zertifikat importieren
Mit dem von DocAve-Setup automatisch erstellten Zertifikat wird immer folgende Meldung im Internet Explorer beim Start der DocAve-Management-GUI angezeigt:
There is a problem with this website’s security certificate
The security certificate presented by this website was not issued by a trusted certificate authority
Um das zu vermeiden, müssen wir das von DocAve erstellte Zertifikat importieren. Dazu folgende Schritte durchführen.
- Die Details des Zertifikats anzeigen: Oben rechts im IE auf den Fehler (Certificate Error) klicken.

- Sobald die Zertifikatsinformationen angezeigt werden, im Reiter Allgemein auf den Button Zertifikat installieren klicken.
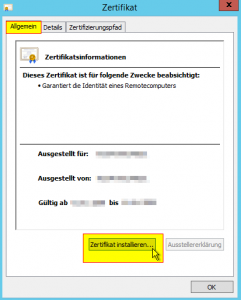
- Im Zertifikatimport-Assistent die Option Alle Zertifikate in folgendem Speicher speichern und um den Zertifikatspeicher auszuwählen auf Durchsuchen klicken.
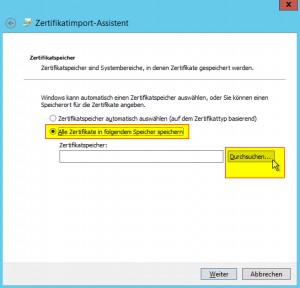
- Im Fenster Zertifikatspeicher auswählen den Ordner Vertrauenswürdige Stammzertifizierungsstellen auswählen und mit OK bestätigen.
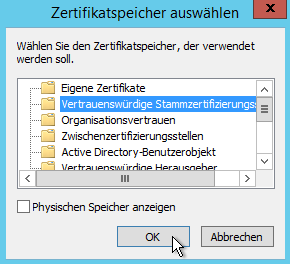
- Im Zertifikatimport-Assistent mit Weiter bestätigen
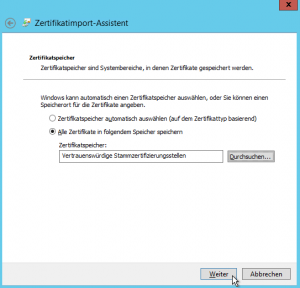
- Im Zertifikatimport-Assistent das Fertigstellen des Assistenten mit Fertig stellen abschließen.
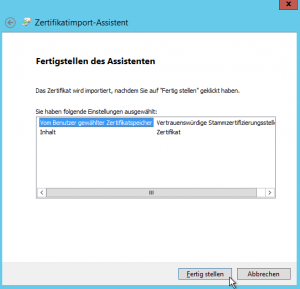
Nach diesen Import-Schritten wird die Meldung im Internet-Explorer nicht mehr angezeigt.
Authentifizierung konfigurieren
AD-Authentifizierung aktivieren
Damit die Konten zur Anmeldung an die DocAve-GUI nicht lokal gepflegt werden müssen, kann man folgendermaßen die AD-Authentifizierung aktivieren und konfigurieren.
In der DocAve-Management-GUI Control Panel und dann Authentication Manager öffnen.
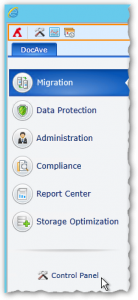
Im Authentication Manager oben links im Menü-Band auf AD Integration und dann auf Add klicken.
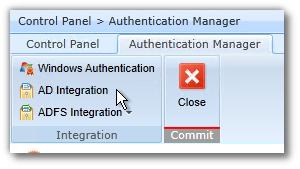
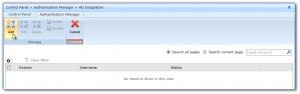
Hier die Domäne, mit der man die Verbindung herstellen will und das Konto mit Leseberechtigungen (z.B. das DocAve-Agent-Konto) für diese Domäne eintragen.
Validation Test durchführen und mit OK bestätigen.
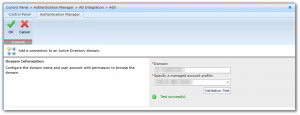
AD-Benutzer einrichten
Die Active Directory Gruppen werden von DocAve nicht unterstützt, deshalb müssen an dieser Stelle die einzelnen Benutzer für den Zugriff eingerichtet werden. Dazu folgende Schritte durchführen.
Control Panel > Account Manager öffnen
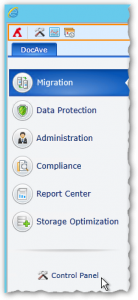
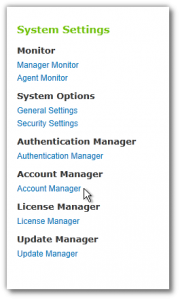
Oben links im Menü auf den Button Users und dann auf Add User klicken
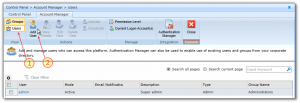
Oben rechts die Benutzer eintragen, weiter unten die Option Add user to administrators group auswählen und mit OK bestätigen.
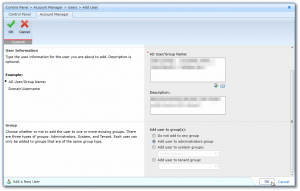
Die Anmeldung an die DocAve-Administrationsoberfläche mit einem Domänenkonto erfolgt mit voll ausgeschriebenem Domänennamen.
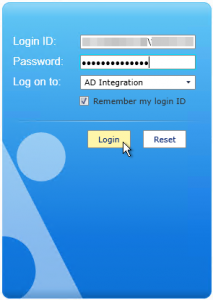
Lokalen Admin-User deaktivieren oder das Standardpasswort ändern
Das Standardpasswort des lokalen Users „admin“ lautet „admin“. Dieses kann in der DocAve-Dokumentation gefunden werden und muss deshalb geändert oder der Benutzer deaktiviert werden.
Das Passwort des lokalen Benutzers kann folgendermaßen geändert werden.
Unter Control Panel > Account Manager > Users den Benutzer „admin“ mit einem Häkchen markieren und auf den Button Edit User im Menü drücken.
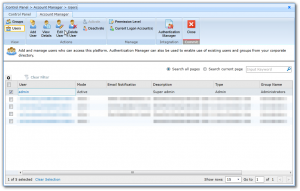
Will man den Benutzer deaktivieren, so muss man an dieser Stelle auf den Button „Deactivate“ klicken.
Im nächsten Fenster (Edit User) kann man nun das Password ändern (das Häkchen bei „Change my password“ aktivieren).
Die E-Mail-Adresse muss eingegeben werden, sonst gibt es eine Fehlermeldung.
Storage
Als Zielspeichersystem wurde die lokale Festplatte des Management-Servers gewählt, welche auch noch mal mit anderem Backup-Verfahren gesichert werden kann.
Außerdem wird die Sicherung so konfiguriert, dass alte Datensätze automatisch auf eine Bandlösung (TSM) verlagert werden.
Festplatte freigeben
Da DocAve zwar die Einbindung von vielen Backup-Lösungen und Cloud-Anbietern unterstützt, nicht aber das direkte Einbinden einer lokalen Festplatte, muss man die Platte freigeben, damit diese über UNC-Adresse als eine Netzfreigabe eingebunden werden kann.
Die Festplatte wird, wie man es von einem Ordner kennt, freigegeben. Dazu werden für den am Anfang eingerichteten Benutzer (DocAve Storage-User) die Freigabe- und die Sicherheitsberechtigungen so angepasst, dass der Benutzer das Recht „Ändern“ erhält.
Der Freigabename wird im weiteren Verlauf benötigt.
Storage Configuration
Physical Device
Es müssen physische Geräte bzw. Datenträger definiert werden, die später zu logischen Geräten bzw. Gruppen zusammengefasst und für die Backups genutzt werden.
Lokale Festplatte
Control Panel > (Specific Products Settings) > (Storage Configuration) > Physical Device öffnen.
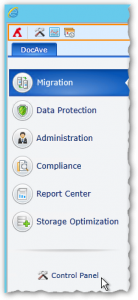
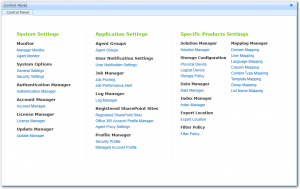
Oben links im Menü auf den Button Create > Physical Device klicken.
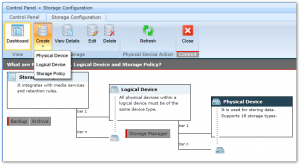
Im Fenster „Create Physical Device“ folgende Angaben tätigen.
- Physical device name: den Namen vergeben.
- Storage Type: Net Share
- UNC path: den Freigabepfad zur freigegebenen Festplatte in der Form \\<Server>\<Freigabename> eingeben. Beispiel: \\DocAve-Mgmt-Server01\Backup
- Specify a managed account profile: New Managed Account Profile auswählen
- Im nächsten Fenster „Create Managed Account Profile“ muss der Benutzer, den wir am Anfang für die Freigabe erstellt haben eingegeben werden. In diesem Fall wäre das:
- Username: Domain\DocAveStor
- Password
- Mit Save bestätigen
- Weiter unten in der Storage Configuration die Option Advanced aktivieren und bei Extended parameters unbeding folgende Zeile eintragen (sonst gibt es Fehlermeldung):
AuthMethod=NetUse
TSM
Um die Backups später automatisch per „retention rule“ auf die Bänder (TSM-Server) verschieben zu können, muss ein zweites „Physical Device“ erstellt und konfiguriert werden.
- Storage Type: TSM
- Communication: TCP/IP
- Server address: <tsm-server.domain>
- Server port: <Port des TSM-Servers>
- Node name: <Node-Name>
- Node password
Logical Device
Lokale Festplatte
Das Logical Device kann aus einer Gruppe von physischen Geräten bestehen und wird später für die eigentliche Datensicherung ausgewählt.
Um ein Logical Device zu erstellen, bitte folgendes durchführen:
- Control Panel > (Specific Products Settings) > (Storage Configuration) > Logical Device öffnen.
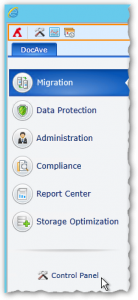
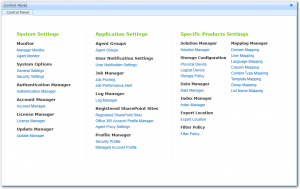
- Oben links im Menü auf den Button Create > Logical Device klicken.
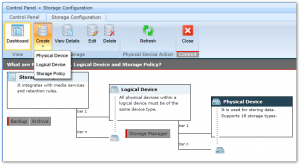
- Im Fenster „Create Logical Device“ den Namen (z.B. DocAve HD) vergeben.
- Bei „Select a data storage type:“ Standard storage device auswählen.
- Als Storage type Net Share auswählen.
- Als Physical device das vorher erstellte Physical device (die Festplatte) hier mit dem Namen DocAve HD auswählen, auf Add klicken und mit OK bestätigen.
TSM
Um die Backups später per Retention Rule auf die TSM-Bänder auslagern zu können, müssen wir auch hier erst einmal das „Logical Device“ aus dem/den physischen Datenträger(n) erstellen, da das Physical Device nicht direkt benutzt werden kann.
Um ein Logical Device zu erstellen, bitte folgendes durchführen:
- Control Panel > (Specific Products Settings) > (Storage Configuration) > Logical Device öffnen.
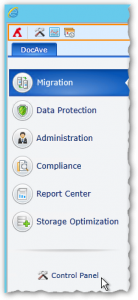
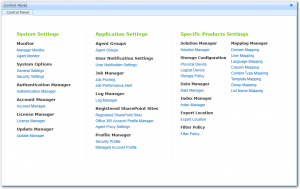
- Oben links im Menü auf den Button Create > Logical Device klicken.
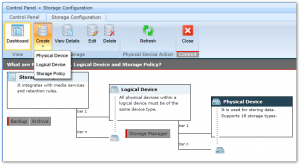
- Im Fenster „Create Logical Device“ den Namen (z.B. DocAve TSM) vergeben.
- Bei „Select a data storage type:“ Standard storage device auswählen.
- Als Storage type TSM auswählen.
- Als Physical device das vorher erstellte Physical Device (hier „TSM“) auswählen und Button Add klicken.
Storage Policy
Grundeinstellungen
Um eine Storage Policy zu erstellen, bitte folgendes durchführen:
- Control Panel > (Specific Products Settings) > (Storage Configuration) > Storage Policy öffnen.
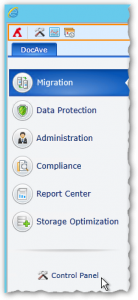
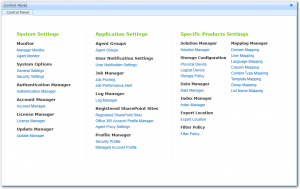
- Oben links im Menü auf den Button Create > Storage Policy klicken.
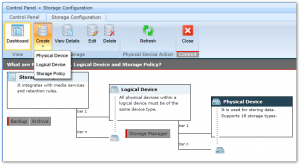
- Im Fenster „Create Storage Policy“ den Policy Namen vergeben.
- Bei „Logical device:“ das vorher erstellte logische Gerät (in unserem Fall DocAve HD) auswählen.
- Als Media service den Server mit dem laufenden Media Service (in unserem Fall ist es der DocAve-Management-Server) auswählen und den Button Add klicken.
- Die Verbindung mit dem Button Test prüfen lassen.
Möchte man die Datenmenge auf der Festplatte begrenzen oder die Backups von der Festplatte nach vorher definierten Regeln (z.B. die letzten 30 Tage behalten, den älteren Rest auf die Bänder übertragen) verschieben, dann muss man in dem gleichen Konfigurationsfenster (Create Storage Policy) die Option Enable retention rule aktivieren (s. Retention Rule weiter unten).
retention rule
Mit Hilfe dieser Option kann man Aufbewahrungsregeln für die Backups definieren. Damit ist es z.B. möglich, die alten Backups automatisch zu löschen oder zu verschieben.
In diesem Beispiel werden die Daten per Primary Retention Rule nach 30 Tagen von der lokalen DocAve-Festplatte auf den TSM-Server (Bandsicherung) verschoben.
Es gäbe auch die Möglichkeit per Secondary Retention Rule die alten Daten vom TSM-Server entfernen zu lassen (wird hier nicht beschrieben und bleibt deaktiviert).
| Hinweis: Ein „Cycle“ enthält ein „full backup“ plus alle Incr. und Diff. Backups bis zum nächsten „full backup“ |
- Im Fenster Create Storage Policy die Option Enable retention rule aktivieren.
- Die Option Keep the cycle(s) in 30 Days aktivieren.
- Trigger data retention: After the backup job completes
- Select the backup types to trigger data retention: Alle drei aktivieren (Full backup, Incremental backup, Differential backup)
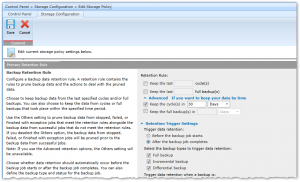
- Trigger data retention when a backup is: Beides aktivieren (Finished, Finished with exception)
- Action: Move the data to logical device: unser zweites logical device (für die Bandsicherung) – DocAve TSM
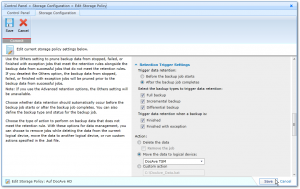
Geplante Sicherung einrichten
Backup Konzept (Vorüberlegung)
Wir haben versucht folgende Empfehlung aus der DocAve-Dokumentation zu übernehmen.
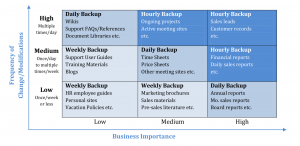
Dazu wird eine Liste mit allen Sitecollections im SharePoint gepflegt. Zusätzlich zu nützlichen Spalten wie „Erstellt am“, „Info“ und „Apnsprechpartner“ werden folgende drei Spalten für die Backup-Level-Entscheidung hinzugefügt:
- Änderungshäufigkeit der Daten – Von 1 bis 3 (je häufiger, desto höher die Zahl) s. Bild o.
- Wichtigkeit der Daten – Von 1 bis 3 (je wichtiger, desto höcher die Zahl) s. Bild o.
- Backup-Level (Wird nach der o.s. Matrix aus den beiden Spalten „Wichtigkeit der Daten“ und “ Änderungshäufigkeit der Daten“ berechnet)
Es wurde eine Excel-Tabelle als Hilfe für die Berechnung verwendet.
| A | B | Soll | Mittelwert |
| 1 | 1 | 1 | 1 |
| 1 | 2 | 1 | 1,5 |
| 1 | 3 | 2 | 2 |
| 2 | 1 | 1 | 1,5 |
| 2 | 2 | 2 | 2 |
| 2 | 3 | 3 | 2,5 |
| 3 | 1 | 2 | 2 |
| 3 | 2 | 3 | 2,5 |
| 3 | 3 | 3 | 3 |
Die Excel-Formel lautet:
=WENN(ODER(A2="";B2="");"";WENN(MITTELWERT(A2;B2)<=2;ABRUNDEN(MITTELWERT(A2;B2);0);AUFRUNDEN(MITTELWERT(A2;B2);0))) |
Die abgeleitete Formel für die berechnete Spalte „Backup Level“ im SharePoint lautet:
=WENN(ODER([Änderungshäufigkeit der Daten]="";[Wichtigkeit der Daten]="");"";WENN(MITTELWERT([Änderungshäufigkeit der Daten];[Wichtigkeit der Daten])<=2;ABRUNDEN(MITTELWERT([Änderungshäufigkeit der Daten];[Wichtigkeit der Daten]);0);AUFRUNDEN(MITTELWERT([Änderungshäufigkeit der Daten];[Wichtigkeit der Daten]);0))) |
Backup Level
Um die Änderungshäufigkeit der Daten anzuzeigen, könnte man, falls Verwendungsdaten konfiguriert sind, folgendes Kommando benutzen:
(get-spsite).usage |
Ansonsten kann man die Größe und die Nutzer der Sites folgendermaßen als CSV-Datei generieren:
Get-SPSiteAdministration -Limit All | select url, Title, UsersCount, @{label="Size in MB";Expression={$_.DiskUsed/1MB}}, Description | Sort-Object -Descending -Property "Size in MB" | export-csv -Path sc-sort-mb.csv -Encoding UTF8 -NoTypeInformation -Delimiter ";" |
Level 1
Allgemeiner Plan für alle Sitecollections. Niedrige Anzahl der Änderungen und/oder Wichtigkeit der Daten.
Auch wenn mal eine (neue) Websitesammlung mit einem Level 2-3 nicht bewertet und nicht gesichert wurde, sie wird trotzdem mit diesem allgemeinen Plan gesichert, da hier alle Sitecollections (auch neue) automatisch enthalten sind. Wöchentliche Backups werden empfohlen.
- Full Backup – Monatlich
- Jeden ersten Freitag (z.B. um 22 Uhr)
- Incremental Backup – Wöchentlich
- Jeden zweiten, dritten, vierten, und fünften Freitag (z.B. um 22 Uhr)
Beispiele: HR employee guides, Personal sites, Vacation Policies etc., Support User Guides, Training Materials, Blogs, Marketing brochures, Sales materials, Pre-sales literature etc.
Level 2
Tägliches Backup wird empfohlen. Mittlere Zahl der Änderungen und/oder Wichtigkeit der Daten.
- Full Backup – Monatlich
- Jeden ersten Freitag (z.B. um 22 Uhr)
- Differential Backup – Wöchentlich
- Jeden zweiten, dritten, vierten, und fünften Freitag (z.B. um 22 Uhr)
- Incremental Backup – Täglich (z.B. um 22 Uhr) außer Freitag
Beispiele: Wikis, Support FAQs/References, Document Libraries, Time Sheets, Price Sheets, Other meeting sites, Annual reports, Mo. sales reports, Board reports etc.
Level 3
Stündliches Backup wird empfohlen. Hohe Anzahl der Änderungen und/oder Wichtigkeit der Daten.
- Full Backup – Monatlich
- Jeden ersten Freitag (z.B. um 22 Uhr)
- Differential Backup – Täglich
- z.B. um 22 Uhr
- Incremental Backup – alle zwei Stunden (eigentlich außer 22 Uhr, aber das ist nicht einstellbar).
Beispiele: Ongoing projects, Active meeting sites, Sales leads, Customer records, Financial reports, Daily sales reports.
Platform Backup
Mit Hilfe der DocAve Funktion Platform Backup kann man seine SharePoint-Umgebung auf der Farmebene sichern. Als Sicherungselemente kann man z.B. unter anderem folgendes Auswählen:
- Farm Konfiguration
- Lösungen
- SharePoint-Dienste wie InfoPath Forms Services, Statusdienst, Suche etc.
- Dienstanwendungen
- Dienstanwendungsproxys
- SharePoint-Server
Um das Platform Backup zu konfigurieren und einen Backup Plan zu erstellen folgendes Aufrufen:
Data Protection > Platform Backup & Restore > Platform Backup > Start with Form Mode
Die Farmelemente auswählen, die man sichern will.
| Hinweis: Darauf achten, dass keine der ausgewählten Elemente schon in anderen Sicherungsplänen vorhanden sind, sonst gibt es am Ende der Erstellung des Planes eine Fehlermeldung. |
| Achtung: Falls die Option „Use DocAve Platform Backup and Restore as the backup method for SharePoint databases“ gewählt wird, dann muss man darauf achten, dass die DBs, die hier gesichert werden, nirgendwo anderes gesichert werden (z.B. TSM/Tivoli Backup auf den SQL-Instanzen abschalten). Sonst könnten die Sicherungen inkonsistent werden. |
| Hinweis: Falls die Option „Perform log backup after full backup“ aktiviert wird, dann sollte man folgende Dienstanwendungen (oder nur dazugehörige DBs) an der Stelle abwählen (im Baum unter Farm > Gemeinsame Dienste > Gemeinsame Dienstanwendungen)
und für diese Dienstanwendungen (oder nur für die dazugehörige DBs) einen anderen Platform Backup Plan, ohne der log-backup-Option erstellen. Hintergrund ist: Die Search-DBs und die Profile-DBs sind meistens auf Wiederherstellungsmodell (bzw. Recovery model): „Einfach“ bzw. „Simple“ eingestellt und deshalb keine SQL-Logs erzeugen. Deshalb würde diese Option bei den „Simple“-DBs während des Backups bzw. während des Maintenance-Jobs einen Fehler produzieren. Das kann evtl. auch für manche anderen DBs, die auf Wiederherstellungsmodell: „Einfach“ bzw. „Simple“ eingestellt sind gelten. |
| Hinweis: Falls die Option „Use DocAve Platform Backup and Restore in addition to other existing SQL backup methods for SharePoint databases“ gewählt wird, dann steht nur „full Backup“ als Sicherungsmethode zur Verfügung. |
Encryption (Verschlüsselung) aktivieren und dafü entweder schon vorhandene Standardmethode oder eine eigene Methode wählen.
In der Spalte „Schedule“ „Configure the schedule myself“ und „Add Schedule“ anklicken.
Hier die Art und die Häufigkeit der Backups konfigurieren.
Bei uns wird die Vollsicherung monatlich (jeden zweiten Samstag um 23 Uhr) und die inkrementelle Sicherung wöchentlich (jeden Samstag, außer dem zweiten um 23 Uhr) durchgeführt.
Den Plan evtl. noch z.B. um die Wartungsoptionen ergänzen. Falls man die Wartungsoptionen aktiviert hat, dann muss man auch hier eine Planung durch Klick auf „Add Schedule“ erstellen.
Bei uns sind noch folgende „Maintanance Options“ aktiv:
- Generate granular restore index for last 3 backups
- Verify database backup data for last 1 backups
An dieser Stelle sind wir mit der Konfiguration des Platform Backup Plans fertig. Evtl. muss noch mal, je nach auswahl der o.s. Optionen die Platform-Sicherung der Search-Dienstanwendung eingerichtet werden.
Granular Backup
Mit dem „Granular Backup“ kann man Sicherungen auf der Item-Ebene erstellen. Zum Beispiel wären folgende Elemente für die Sicherung auswählbar:
- Web-Application mit allen darunter liegenden Elementen
- Sitecollections
- Sites
- Apps
- Lists (darunter z.B. auch Dokumentenbibliotheken etc.)
- Folders
- Items (als Typ, nicht die einzelnen Elemente und Dokumente auswählbar. Später beim Wiederherstellen kann man auch einzelne Items wie Dokumente auswählen)
Um das Granular Backup zu konfigurieren und einen Backup Plan zu erstellen folgendes Aufrufen:
Data Protection > Platform Backup & Restore > Granular Backup
Elemente zum Sichern auswählen und Start with Form Mode wählen
Alle benötigten Einstellungen vornehmen wie im Beispiel unten:
- Plan Name: Granular Backup – Level 1
- Description: All Items, Include New
Niedrige Anzahl der Änderungen und/oder Wichtigkeit der Daten.
Full Monatlich. Incr. Wöchentlich - Configure the schedule myself
- Schedule Settings
- Restore Granularity Level: Item
- Filter Policy: None
Die Schedule Settings so anpassen, dass die Einstellungen zum gewünschten Level (s. Backup Level) passen.
Somit ist die Installation und Grundkonfiguration beendet.