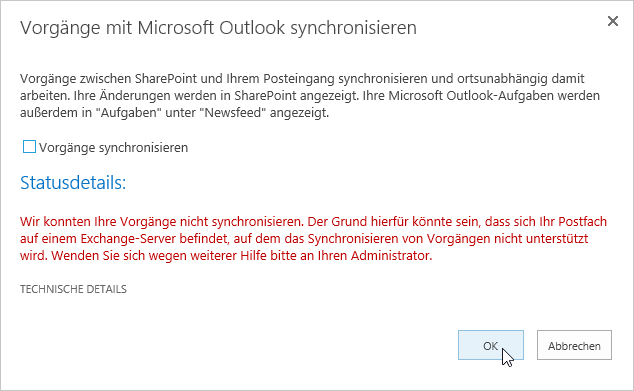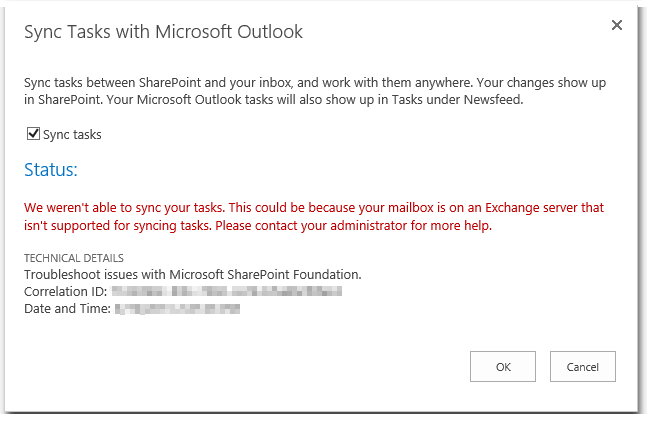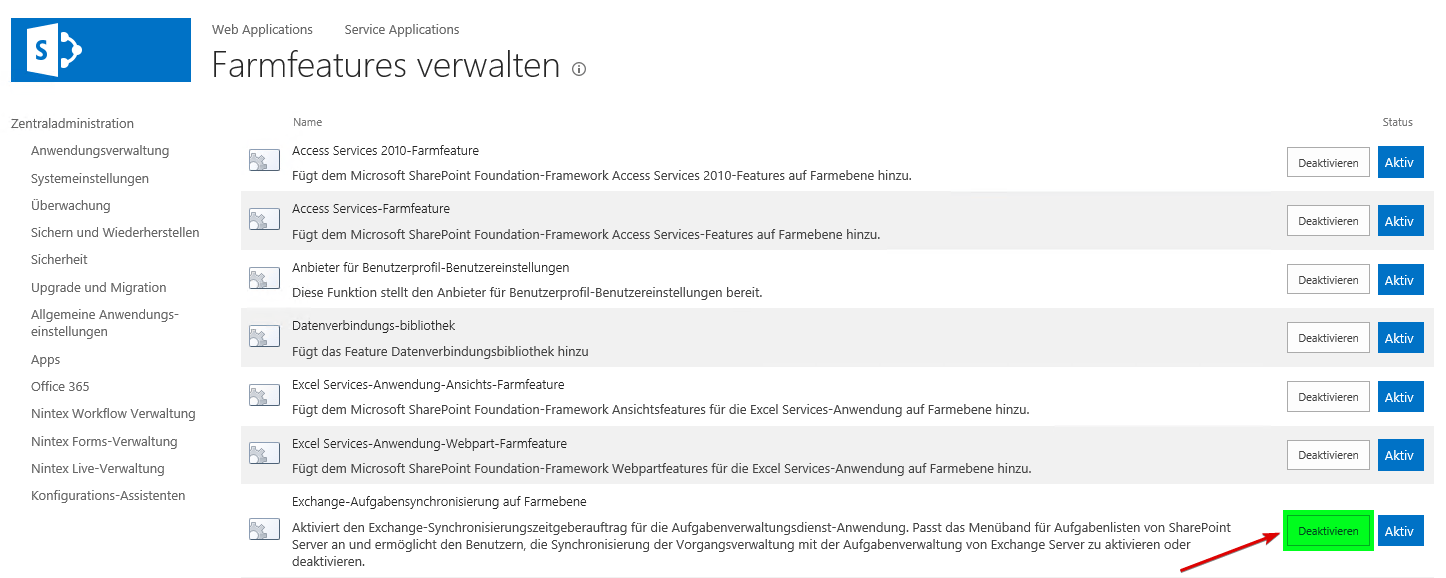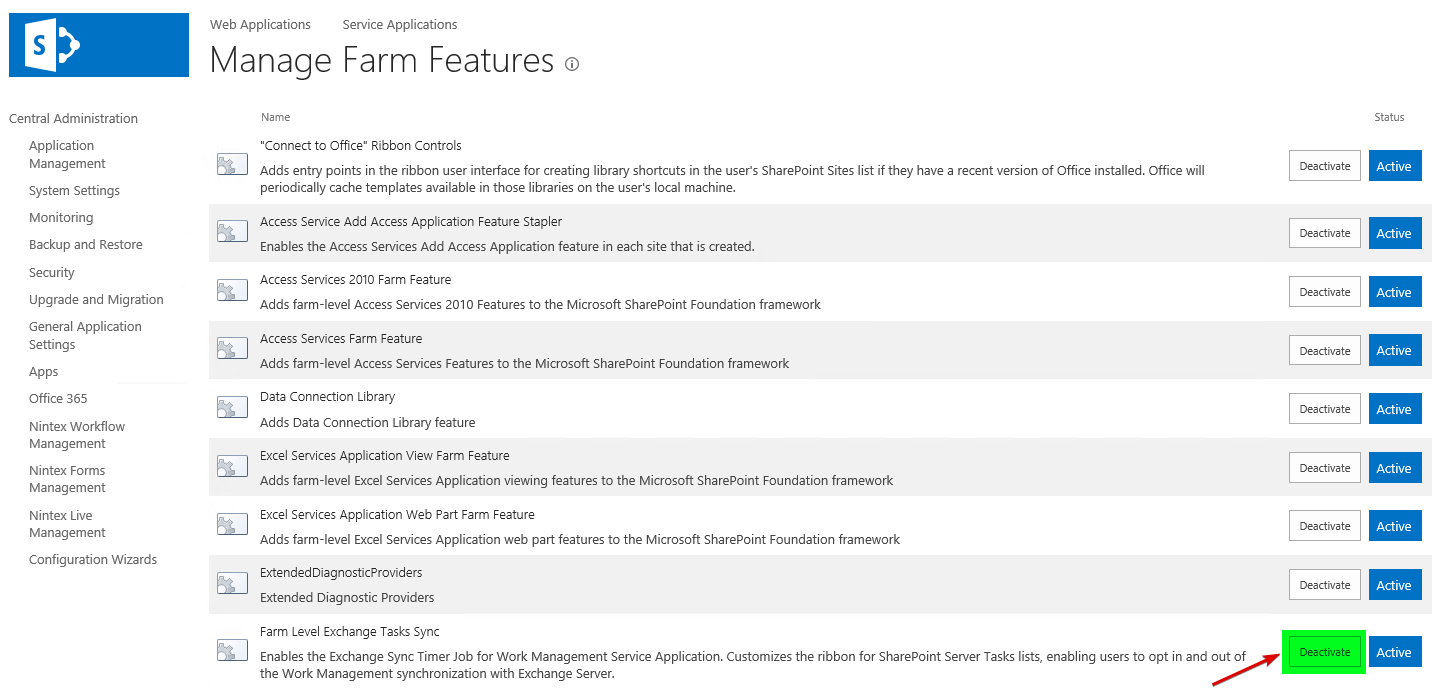Fehler: Vorgänge mit Microsoft Outlook synchronisieren – Wir konnten Ihre Vorgänge nicht synchronisieren.
Nach dem in einer SharePoint-Aufgabenliste auf den Button „Mit Outlook synchronisieren“ bzw. „Sync To Outlook“ geklickt wurde, wird vom SharePoint folgende Fehlermeldung angezeigt.
Vorgänge mit Microsoft Outlook synchronisieren
Statusdetails:
Wir konnten Ihre Vorgänge nicht synchronisieren. Der Grund hierfür könnte sein, dass sich Ihr Postfach auf einem Exchange-Server befindet, auf dem das Synchronisieren von Vorgängen nicht unterstützt wird. Wenden Sie sich wegen weiterer Hilfe bitte an Ihren Administrator.
Weiter unten ist ein Workaround für das Einbinden der SharePoint-Aufgabenlisten in Outlook beschrieben, ohne aufwendige Exchange Konfigurationsschritte machen zu müssen.
Beschreibung des Problems: Wir konnten Ihre Vorgänge nicht synchronisieren.
Es ist in der gesamten SharePoint-Farm nicht möglich, Aufgabenlisten aus dem SharePoint 2013 heraus im Outlook einzubinden.
Nach dem Klicken auf den Button „Mit Outlook synchronisieren“ bzw. „Sync To Outlook“ in einer Aufgabenliste
werden folgende Fehlermeldungen angezeigt.
Vorgänge mit Microsoft Outlook synchronisieren
Statusdetails:
Wir konnten Ihre Vorgänge nicht synchronisieren. Der Grund hierfür könnte sein, dass sich Ihr Postfach auf einem Exchange-Server befindet, auf dem das Synchronisieren von Vorgängen nicht unterstützt wird. Wenden Sie sich wegen weiterer Hilfe bitte an Ihren Administrator.
TECHNISCHE DETAILS
Behandeln von Problemen mit Microsoft SharePoint Foundation.
Korrelations-ID: <GUID>
Datum und Uhrzeit: DD.MM.YYYY HH:MM:SS
bzw. auf Englisch
Sync Tasks with Microsoft Outlook
Sync tasks between SharePoint and your inbox, and work with them anywhere. Your changes show up in SharePoint. Your Microsoft Outlook tasks will also show up in Tasks under Newsfeed.
Status:
We weren’t able to sync your tasks. This could be because your mailbox is on an Exchange server that isn’t supported for syncing tasks. Please contact your administrator for more help.
ULS-Log Einträge
Area Category EventID Level Message---- -------- ------- ----- -------...SharePoint Foundation Application Authentica... aiv3e High Self-issued token request for '<GUID>/<autodiscover@domain.com>' succeeded. SharePoint Server Search Exchange Integration ah9c2 Medium AutodiscoverLocalException: Autodiscover blocked a potentially insecure redirection to <https://url/autodiscover.xml>. To allow Autodiscover to follow the redirection, use the AutodiscoverUrl(string, AutodiscoverRedirectionUrlValidationCallback) overload. SharePoint Server Search Exchange Integration aiwxi Medium SearchServiceApplication::ExchangeAdapter::SharePoint CorrelationId:<GUID>; Exchange Request Id:<GUID>; Diagnostic Info:2000009;reason="The issuer of the token is unknown. Issuer was '<GUID>@<GUID>'.";error_category="invalid_issuer" SharePoint Server Search Exchange Integration ai1pi Medium Autodiscover Diagnostics EWS Client Version: ##.##.####.### SharePoint Server Search Exchange Integration ai1pj Medium Autodiscover Diagnostics Response Headers: request-id: <GUID> client-request-id: <GUID> x-ms-diagnostics: 2000009;reason="The issuer of the token is unknown. ...SharePoint Portal Server Exchange Task Synchron... ah8z5 Medium Exchange sync - Autodiscover Failed for user <GUID>. Error UnknownError ...
Workaround „Verbindung mit Outlook herstellen„: Farm Feature „Farm Level Exchange Tasks Sync“ deaktivieren
Die Synchronisation der Aufgaben mit Hilfe der Exchange-Server und somit über alle Endgeräte hat ihre Vorteile und wurde nicht umsonst in SharePoint 2013 eingeführt.
Wer diese erweiterte Synchronisierung nicht braucht, kann sich den Konfigurationsaufwand durch die Deaktivierung des Farm Feature „Farm Level Exchange Tasks Sync“ (wie weiter unten beschrieben) auch sparen und somit auf die Funktionalität wie in SharePoint 2010 zurückfallen.
Farmfeature deaktivieren (auf Deutsch)
ZA > Systemeinstellungen > Farmfeatures verwalten > Exchange-Aufgabensynchronisierung auf Farmebene > Button „Deaktivieren„
Aktiviert den Exchange-Synchronisierungszeitgeberauftrag für die Aufgabenverwaltungsdienst-Anwendung. Passt das Menüband für Aufgabenlisten von SharePoint Server an und ermöglicht den Benutzern, die Synchronisierung der Vorgangsverwaltung mit der Aufgabenverwaltung von Exchange Server zu aktivieren oder deaktivieren.
Farmfeature deaktivieren (auf Englisch)
CA > System Settings > Manage farm features > Farm Level Exchange Tasks Sync > Button „Deactivate„
Enables the Exchange Sync Timer Job for Work Management Service Application. Customizes the ribbon for SharePoint Server Tasks lists, enabling users to opt in and out of the Work Management synchronization with Exchange Server.
Ergebnis der Deaktivierung des Farm-Features
Der Button „Mit Outlook synchronisieren“ (SP2013) hat sich im SharePoint-Portal nun in den Button „Verbindung mit Outlook herstellen“ (SP2010) geändert.
Mit dem Button kann die Aufgabenliste nun wie eine gewöhnliche Liste in Outlook eingebunden und unter „Aufgaben“ verwendet werden.
Nach dem Einbinden findet man die Liste unter „Kontoeinstellungen“ > „SharePoint-Listen“.
Hinweis:
In den MySites heißt der Button zwar weiterhin „Mit Outlook synchronisieren“, dieser ist aber nun ausgegraut und kann nicht benutzt werden!
Lösung „Mit Outlook synchronisieren“: SP & Exchange Konfiguration
Folgende Schritte bzw. Voraussetzungen sind auf der SharePoint-Seite und auf der Exchange-Seite nötig, damit man die Aufgabenlisten aus dem SharePoint mit Outlook synchronisieren kann.
SharePoint Farm Konfiguration
- SharePoint Server 2013 und Exchange Server 2013 müssen beide in „derselben Umgebung installiert sein„.
SharePoint Server und Exchange Server müssen sowohl lokal als auch online sein [4]. - „User Profile Synchronization“ (für Active Directory Synchronisierung) ist konfiguriert und funktional.
- „User Profile service application“ bzw. „Benutzerprofildienst-Anwendung“ läuft.
- „Synchronization service“ läuft
- Sicherstellen, dass die Dienstanwendung „Work Management“ konfiguriert und funktional ist.
- „Search service application“ bzw. „Suchdienstanwendung“ muss laufen und inkrementelle oder kontinuierliche Durchforstung durchführen.
- MySite aktiviert und funktional (wird für zentrale Aufgabenverwaltung benötigt).
- Secure Sockets Layer (SSL) bzw. HTTPS Bindung (auf Port 443) in der WebApplikation bzw. IIS konfigurieren.
- Alternate Access Mappings (AAM) für Zugriff per FQDN konfigurieren.
- „EWSManagedAPI.msi“ (Microsoft Exchange Web Services Managed API 2.0) auf jeden SharePoint Server runterladen
- Mit folgendem Kommando (in einer als Admin gestarteten CMD-Konsole) installieren
msiexec /i EwsManagedApi.msi addlocal="ExchangeWebServicesApi_Feature,ExchangeWebServicesApi_Gac - Auf jedem SharePoint-Server, wo die API installiert wurde, in der Kommandozeile folgenden Befehl ausführen, um den Webserver-Dienst neu zu starten:
IISReset
- Mit folgendem Kommando (in einer als Admin gestarteten CMD-Konsole) installieren
Exchange Server Konfiguration
- Installiertes Exhange 2013 vorausgesetzt (bzw. „Für die Aufgabensynchronisierung wird Exchange Server 2016 mit Endbenutzerpostfächern benötigt“ [5])
- OAuth-Vertrauensstellung auf Exchange Server einrichten. Dabei handelt es sich um eine unidirektionale Vertrauensstellung, die Exchange wissen lässt, dass die SharePoint-Umgebung sicher ist.
- Exchange-VerwaltungspowerShell öffnen
Set-Location "C:\Program Files\Microsoft\Exchange Server\V15\Scripts".\Configure-EnterprisePartnerApplication.ps1 -ApplicationType Sharepoint -AuthMetadataUrl https://sharepoint.contoso.com/_layouts/15/metadata/json/1
- Das Zertifikat (falls selbst signiertes Zertifikat) in Exchange als Vertrauenswürdig definieren.
- IE auf jedem Exchange-Server öffnen.
- SharePoint-Website aufrufen, die mit einem Self-SSL-Zertifikat ausgeführt wird.
- Falls Meldung, dass die Seite nicht sicher ist, dann „Continue to this website (not recommended).“ bzw. „Webseite trotzdem laden (nicht empfohlen“ auswählen.
- Zertifikat anzeigen
- Neben der Adressleiste wird ein rotes Zertifikatfehler-Element bzw. „Certificate error“ angezeigt. Dieses auswählen.
Dann Button „Zertifikate anzeigen“ anklicken. - Schritt 4.1 kann auch per Kontext-Menü durchgeführt werden. Dazu mit der rechten Maustaste in die SharePoint-Seite klicken.
„Eigenschaften“ auswählen.
Button „Zertifikate“ anklicken.
- Neben der Adressleiste wird ein rotes Zertifikatfehler-Element bzw. „Certificate error“ angezeigt. Dieses auswählen.
- „Zertifikat installieren“
(Button sichtbar nur dann, wenn sich die Seite nicht in der Zone „Internet“, sondern z.B. „Intranet“ befindet.)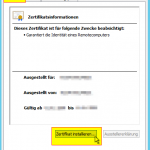
- „Lokaler Computer“
Button „Weiter“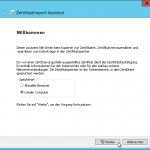
- „Alle Zertifikate in folgendem Speicher speichern“ auswählen. Button „Durchsuchen“.
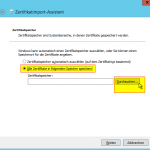
„Vertrauenswürdige Stammzertifizierungsstellen“ auswählen > „OK“ Button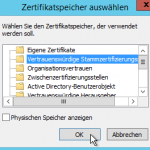
„Weiter“ Button.
„Fertig stellen“ Button.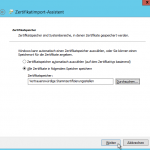
(Das Zertifikat wurde unter „Vertrauenswürdige Stammzertifizierungsstellen > Lokaler Computer“ installiert.)
Test-OAuthConnectivityauf den Exchange Server auswühren.
Vorteile und Nachteile beider Lösungen
| Vorteile | Nachteile | |
| „Verbindung mit Outlook herstellen„ (Feature deaktiviert) 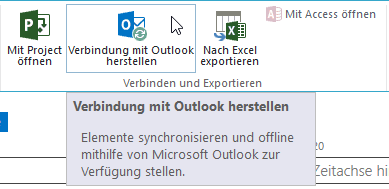 |
|
|
| „Mit Outlook synchronisieren“ (Feature aktiviert und Exchange konfiguriert) 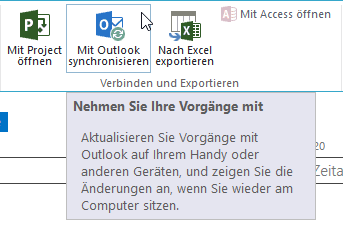 |
|
|
Links
- Wir konnten Ihre Vorgänge nicht synchronisieren – Event-ID: 8313
- SharePoint 2013 working with Exchange 2010 and office 2010
- White Paper: My Tasks Aggregation in SharePoint Server and Exchange Task Integration
- Synchronisieren von Aufgabenlisten in Microsoft SharePoint Server 2013 mit Outlook
- Konfigurieren der Exchange-Task-Synchronisierung in SharePoint Server 2013
- Configure Exchange task synchronization in SharePoint Server 2013
- Download „Microsoft Exchange Web Services Managed API 2.0“ (EWSManagedAPI.msi)