Beim Versuch, einen Anhang an ein Listenelement per Nintex-Formular anzuhängen, wird folgende Fehlermeldung angezeigt.
Meldung von Webseite
The specified file or folder name is too long. It should not be more than 128 characters.
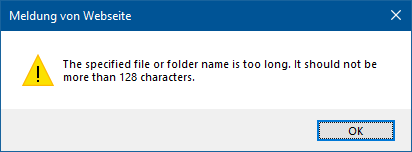
Fehlerbeschreibung
Wenn man versucht einen Anhang an ein Listenelement per „Nintex Forms“ hochzuladen, dann wird folgende Fehlermeldung angezeigt.
Meldung von Webseite
The specified file or folder name is too long. It should not be more than 128 characters.
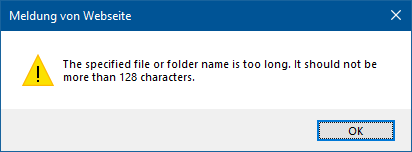
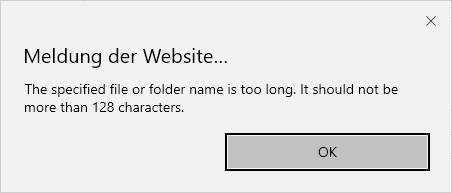
Der Ordnername, in dem die Upload-Datei liegt, besteht in unserem Fall aus 130 Zeichen (die Meldung stimmt also).
Der Fehler betrifft nur die beiden Microsoft-Browser: Internet-Explorer und Edge. Andere Browser sind nicht betroffen.
Die Fehlermeldung ist von der Betriebssystemversion und auch Browserversion unabhängig. Es ist egal, ob man Windows 7 oder Windows 10 einsetzt.
Wird die Internet-Zone der SharePoint-Seite (von z.B. „Lokales Intranet“ auf „Internet“ umgeschaltet, dann verschwindet das Problem.
Wird die Sicherheitsstufe der Zone (z.B. der Zone „Lokales Intranet“ von der Standardstufe „Niedrig“ auf die Stufe „Mittel bis hoch“ (Standardeinstellung der Zone „Internet“) eingestellt, dann verschwindet das Problem.
Leider existiert das Problem in den aktuellen Nintex-Versionen (Nintex Workflow v3.5.1.0 und Nintex Forms v2.11.7.10 Stand November 2019) immer noch.
Mögliche Lösungen / Workarounds
Die Ursache liegt in der aktivierten Internetoption:
„Lokalen Verzeichnispfad beim Hochladen von Dateien auf einen Server einbeziehen„
bzw.
„Include local directory path when uploading files to a server„
Die Fehlerkonstellation ist also folgende:
(Ordnername > 128 Zeichen) AND (IE OR Edge) AND (Nintex Forms) AND (Internetoption „Include local directory path when uploading files to a server“ aktiviert).
Stimmen alle Variablen überein, dann gibt es die Fehlermeldung. Stimmt eine der Variablen nicht überein (z.B. es wird Firefox benutzt), dann gibt es die Fehlermeldung nicht.
Internetoptionen anpassen
Schnelle, grobe Lösung per Regler (nicht empfohlen)

Internetoptionen bzw. „Eigenschaften von Internet“ z.B. aus Systemsteuerung oder per [Win]+[r] und inetcpl.cpl [Enter] öffnen.
Reiter „Sicherheit“ auswählen.
Zone auswählen, in der SharePoint-Seite bzw. die Domäne eingetragen ist.
Normalerweise ist es die Zone „Lokales Intranet“.
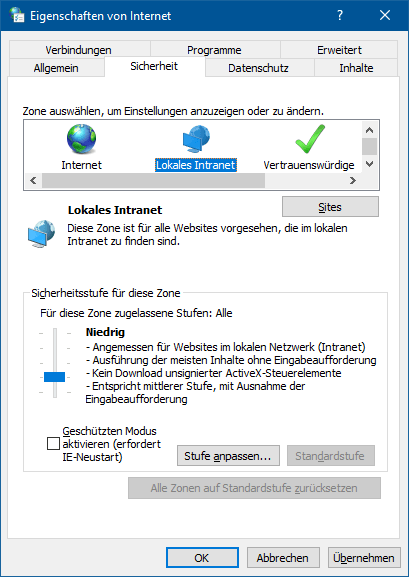
Tipp
Wenn vorher die SharePoint-Seite aufgerufen wird, und dann erst die Internetoptionen aus dem Browser direkt geöffnet werden, dann wird die Zone automatisch markiert, zu der die Seite gehört.
Den Regler „Sicherheitsstufe für diese Zone“ auf die Stellung „Mittel bis hoch“ einstellen (so wie die Zone „Internet“ eingestellt ist).
Warnung
Vermutlich werden andere Seiten und Bereiche durch diese grobe restriktivere Einstellung beeinträchtigt. Aus diesem Grund, wird dieses Workaround nicht empfohlen.
Als Alternative könnte man die SharePoint-Seite in die Zone „Internet“ aufnehmen. Das wird aber nicht empfohlen.
Sicherheitsstufe partiell anpassen (empfohlen)

Internetoptionen bzw. „Eigenschaften von Internet“ z.B. aus Systemsteuerung oder per [Win]+[r] und inetcpl.cpl [Enter] öffnen.
Reiter „Sicherheit“ auswählen.
Zone auswählen, in der SharePoint-Seite bzw. die Domäne eingetragen ist.
Normalerweise ist es die Zone „Lokales Intranet“.
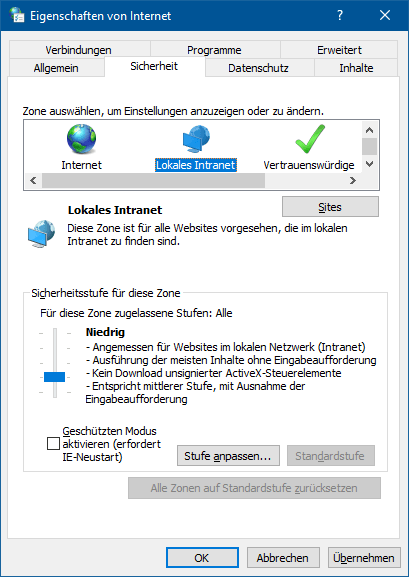
Button „Stufe anpassen…“ drücken.
Navigieren zu:
Verschiedenes –> „Lokalen Verzeichnispfad beim Hochladen von Dateien auf einen Server einbeziehen„
bzw. auf dem englischen System:
Miscellaneous –> „Include local directory path when uploading files to a server“
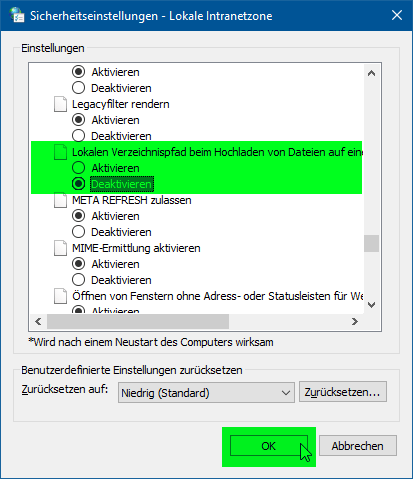
Deaktivieren auswählen.
Stufe partiell anpassen per Regedit

Registrierungs-Editor öffnen.
Z.B. [Win]+[r] regedit [Enter]
Zum Pfad navigieren:
"Computer\HKEY_CURRENT_USER\Software\Microsoft\Windows\CurrentVersion\Internet Settings\Zones"
Je nach dem, in welcher Zone SharePoint-Seite eingetragen ist, den Reg-Key 1 (Lokales Intranet) oder 2 (Vertrauenswürdige Sites) auswählen.
Value Setting -------------------------------- 0 My Computer 1 Local Intranet Zone 2 Trusted sites Zone 3 Internet Zone 4 Restricted Sites Zone
Eintrag des Typs „REG_DWORD“ mit dem Namen „160A“ öffnen und mit Wert „3“ auf deaktiviert setzen.
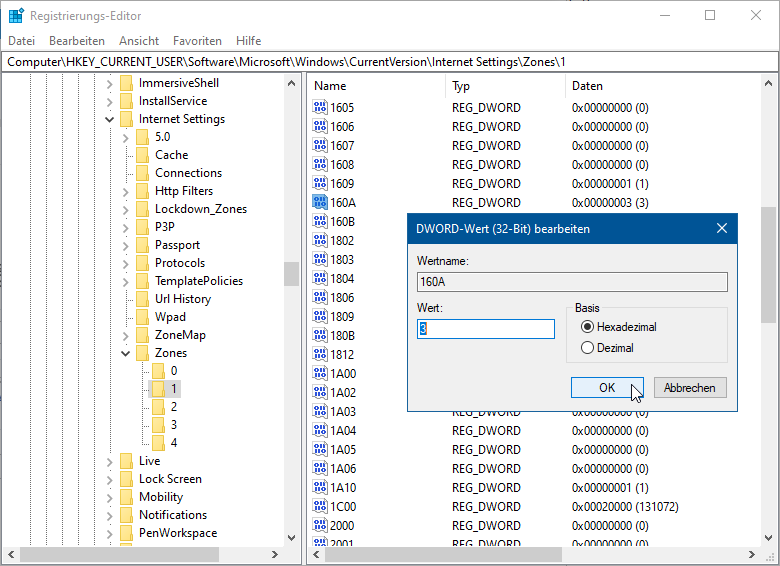
Die Änderungen sind erst nach einem Browser-Neustart zuverlässig wirksam.
Workaround: Alternative Browser
Nutzung von alternativen Browsern (z.B. Firefox oder Chrome), anstatt Internet-Explorer und Edge.