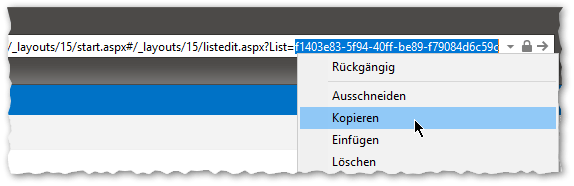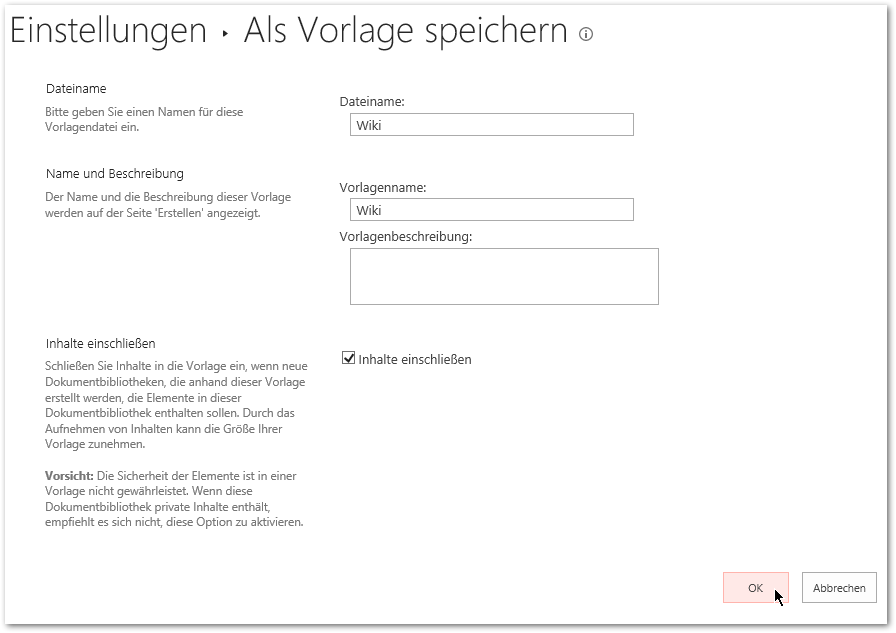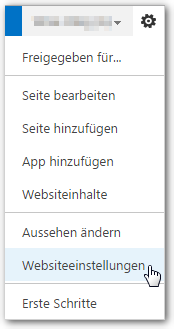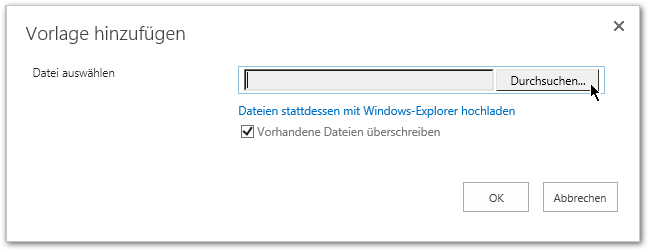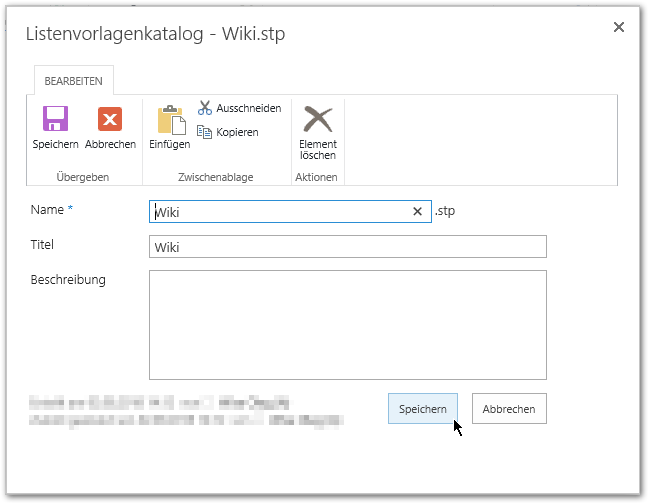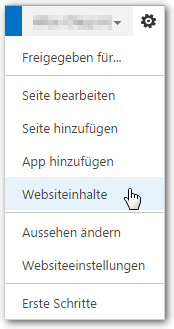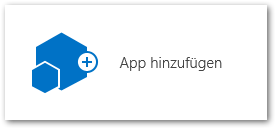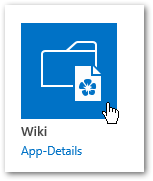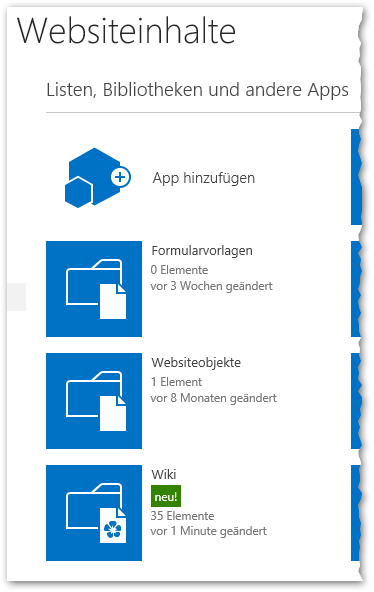In diesem Beitrag möchte ich zeigen, wie man eine SharePoint Dokumentenbibliothek bzw. eine Wiki Bibliothek migrieren bzw. exportieren und in eine neue Seite importieren kann.
Wie kann ich eine SharePoint Dokumentenbibliothek bzw. eine Wiki Bibliothek verschieben bzw. auf eine andere Seite migrieren?
Normalerweise kann eine Dokumentenbibliothek als eine Listenvorlage (inklusive Inhalte, falls gewünscht) exportiert und an der neuen Stelle importiert werden. Im Fall einer SharePoint-Wiki ist diese Option zwar nicht vorhanden, kann aber trotzdem genutzt werden.
SharePoint Wiki Bibliothek migrieren – Voraussetzungen
Es müssen Berechtigungen vorhanden sein, um auf der Ebene der Sitecollection (Websitesammlung) die Einstellungen verwenden zu können.
Berechtigungen, um Elemente in den Listenvorlagenkatalog (Sitecollectionebene) hochladen zu können.
Wiki Bibliothek migrieren – Durchführung
Das Migrieren bzw. Kopieren der Dokumentenbibliothek besteht im Grunde aus folgenden Punkten:
- ID herausfinden und die URL für Export zusammenbauen (nur für Wiki Bibliothek nötig).
- Dokumentenbibliothek als Listenvorlage inklusive Inhalt exportieren.
- Dokumentenbibliothek in der Zielwebsite importieren.
ID der Bibliothek herausfinden (nur für Wiki-Bibliothek nötig)
Da für eine Wiki Bibliothek die Option zum Exportieren als Listenvorlage in den Einstellungen fehlt, müssen wir (nur im Falle eines Wiki) die ID der Liste herausfinden und rauskopieren. Dieser Schritt ist also für eine normale Dokumentenbibliothek nicht nötig.
Die ID der Liste kann entweder per PowerShell-Skript oder direkt im Browser herausgefunden werden.
ID der Dokumentenbibliothek entweder per PowerShell-Skript herausfinden
Mit diesem Skript werden alle Listen einer Seite ausgegeben. Die ID kann dann in der Zeile der betreffenden Liste herauskopiert werden.
# Alle Listen der (Unter-)Site ausgeben # URL anpassen: $URL = "Get-SPWeb https://sp-portal.de/sitecollection/site" Write-Verbose "SharePoint-Module werden geladen..." Add-PSSnapin Microsoft.SharePoint.PowerShell #Puffer (sonst werden z.B. Spalten rechts abgeschnitten in der Konsolen- und TXT-Ausgabe etc.) $buffer = $host.ui.RawUI.BufferSize; $buffer.width = 3000; $buffer.height = 3000; $host.UI.RawUI.Set_BufferSize($buffer) # (Unter-)Seite holen $web = Get-SPWeb $URL # Listen der Seite mit Basisinfos ausgeben #$web.Lists | ft -Auto Title, FirstUniqueAncestor, ItemCount, Author, BaseType, Version, Created, LastItemModifiedDate, LastItemDeleteDate, DefaultView, EnableThrottling, IsThrottled, ID, Description # Listen der Seite mit ID und Beschreibung ausgeben $web.Lists | ft -Auto Title, ID, Description
Falls der Titel der Dokumentenbibliothek bekannt ist, dann kann die Listen-ID auch mit diesem Skript herausgefunden werden. Hiermit wird direkt die ID angezeigt.
# Liste per "Title" holen und anzeigen # Settings anpassen: $URL = "Get-SPWeb https://sp-portal.de/sitecollection/site" $ListTitle = "Wiki" Write-Verbose "SharePoint-Module werden geladen..." Add-PSSnapin Microsoft.SharePoint.PowerShell #Puffer (sonst werden z.B. Spalten rechts abgeschnitten in der Konsolen- und TXT-Ausgabe etc.) $buffer = $host.ui.RawUI.BufferSize; $buffer.width = 3000; $buffer.height = 3000; $host.UI.RawUI.Set_BufferSize($buffer) # (Unter-)Seite holen $web = Get-SPWeb $URL Write-Host "SpWeb ist: $($web.url)" # Liste per Title holen # Titel anpassen ["Titel"] $list = $web.Lists[$ListTitle] # Liste mit allen Eigenschaften ausgeben. $List # ID der Liste ausgeben Write-Host "Listentitel: $($list.title)" Write-Host "Listen-ID: $($List.ID)" -ForegroundColor cyan
Oder ID der Dokumentenbibliothek direkt im Internet-Browser (per „Bibliothekeinstellungen“) herausfinden
Wir müssen in die Bibliothekeinstellungen der Dokumentenbibliothek.
Dazu die betreffende Dokumentenbibliothek aufrufen (bzw. die Homepage des Wikis öffnen).
Bibliothekeinstellungen öffnen.
Je nachdem, ob es sich um eine normale Dokumentenbibliothek oder um eine Wiki-Seite handelt, unterscheiden sich die Reiter.

In der Adressleiste (am Ende der URL) steht nun die von uns benötigte Listen-ID.
Die ID der Liste in die Zwischenablage kopieren.
Hier hießt die Listen-ID: f1403e83-5f94-40ff-be89-f79084d6c59c
Da die Option zum Export der Listenvorlage für eine Wiki-Seite fehlt, müssen wir die URL per Hand zusammenbauen und aufrufen und das ist der eigentliche Trick dabei.
Die benötigte URL setzt sich wie folgt zusammen:
https://sp-portal.de/sitecollection/site/_layouts/15/savetmpl.aspx?List=f1403e83-5f94-40ff-be89-f79084d6c59c
Wobei Anfang (gelb) und Ende (grün) variable Werte sind und müssen angepasst werden.
https://sp-portal.de/sitecollection/site–> Durch die eigene Site bzw. Subsite ersetzen./_layouts/15/savetmpl.aspx?List=–> Feste Zeichenfolge, die sich nicht ändert.f1403e83-5f94-40ff-be89-f79084d6c59c–> Muss durch die eigene Listen-ID ersetzt werden.
Um nun zum Fenster „Dokumentbibliothek als Vorlage speichern“ bzw. „Als Vorlage speichern“ zu gelangen, müssen wir die auf diesem Weg zusamengebaute URL im Internet-Browser aufrufen.
Dokumentenbibliothek exportieren
Damit wir die Wiki-Bibliothek bzw. die Dokumentenbibliothek mirgrieren können, muss diese zuerst exportiert werden.
SharePoint Wiki-Dokumentenbibliothek exportieren
Im Falle einer SharePoint-Wiki-Seite gelangt man in das Fenster „Als Vorlage speichern“ mit dem Aufruf der weiter oben zusammengebauten URL im Internet-Browser.
https://sp-portal.de/sitecollection/site/_layouts/15/savetmpl.aspx?List=f1403e83-5f94-40ff-be89-f79084d6c59c
Dokumentenbibliothek oder Liste exportieren
Falls es sich um eine normale Dokumentenbibliothek handelt, dann ist die gewünschte Option in den „Bibliothekeinstellungen“ vorhanden.
Dokumentenbibliothek öffnen > Reiter BIBLIOTHEK > Bibliothekeinstellungen

Die Option befindet sich im Bereich „Berechtigungen und Verwaltung“ und nennt sich (je nach Listentyp) z.B. „Liste als Vorlage speichern“ oder „Dokumentbibliothek als Vorlage speichern“
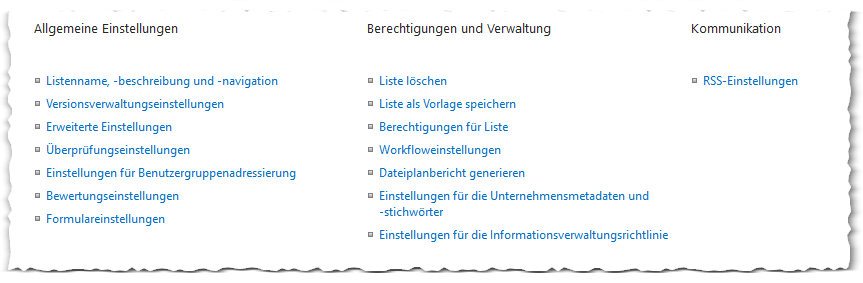

In dem folgenden Fenster Namen vergeben und die Option „Inhalte einschließen“ aktivieren mit OK bestätigen.
Daraufhin wird bestätigt, dass der „Vorgang erfolgreich ausgeführt“ wurde. Den angezeigten Link „zum Listenvorlagenkatalog“ öffnen.
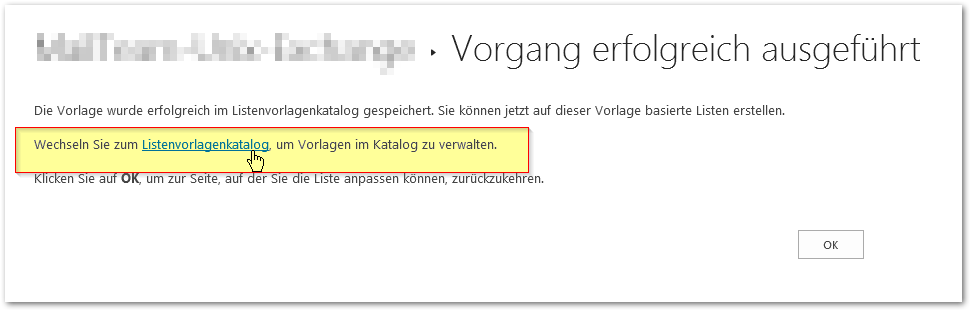
Den Listenvorlagenkatalog findet man auch auf der Websitesammlungsebene (Sitecollectionlevel) unter
Zahnrad > Websiteeinstellungen > Listenvorlagen (Kategorie „Web-Designer-Kataloge“)
Um nun die Wiki Bibliothek migrieren zu können, müssen wir die erzeugte Bibliothek bzw. die Listenvorlage runterladen und lokal abspeichern.
Dazu die neu erzeugte Datei (hier bei dem Export „Wiki“ genannt) markieren.
Dann Ribbon DATEIEN > „Kopie herunterladen“ anklicken.
Die Vorlagendatei wird nun (evtl. nach einer Bestätigung des Speicherortes) heruntergeladen und lokal (mit der Dateiendung .STP) gespeichert.
Dokumentenbibliothek importieren
Nun wollen wir die vorher als Vorlage gespeicherte SharePoint Wiki Bibliothek migrieren bzw. auf die neue Seite hochladen und daraus die neue Wiki Bibliothek erstellen.
Dokumentenbibliothek Vorlage hochladen
Ziel-Websitesammlung bzw. Subsite öffnen.
Zahnrad > Websiteeinstellungen > Listenvorlagen (Kategorie „Web-Designer-Kataloge“)
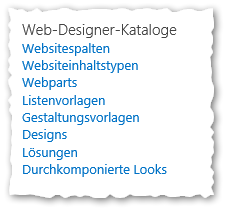
Nachdem sich der „Listenvorlagenkatalog“ geöffnet hat,
Ribbon „DATEIEN“ > Dokumentenupload

Die vorher heruntergeladene Vorlagendatei (hier „Wiki.stp“) suchen/auswählen (vermutlich im Download-Ordner) und mit OK bestätigen.
Dateinamen vergeben und Speichern.
Dokumentenbibliothek aus der Listenvorlage erstellen
Nachdem die Vorlage inkl. Inhalten auf den SharePoint hochgeladen wurde, wollen wir daraus eine Dokumentenbibliothek (in unserem Fall eine Wiki-Bibliothek) erstellen.
Zahnrad > Websiteinhalte > App hinzufügen
Eventuell ist unsere hochgeladene Vorlage der Dokumentenbibliothek auf der ersten Seite nicht vorhanden. Dann müssen wir unten solange die Seiten blättern, bis wir den von uns beim Upload vergebenen Namen sehen. In unserem Fall ist es die App „Wiki“.
Die gefundene App anklicken.
Danach wird die Dokumentenbibliothek bzw. in unserem Fall Wiki-Bibliothek (inklusive Inhalte) erstellt.
Am Ende muss man manuell gesetzten Links auf der Homepage der Wiki evtl. noch ändern. Dazu kann man die Seite im SharePoint-Designer öffnen und die Funktion Suchen/Ersetzen benutzen.