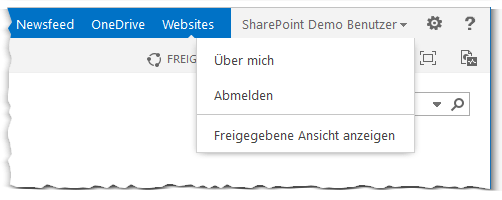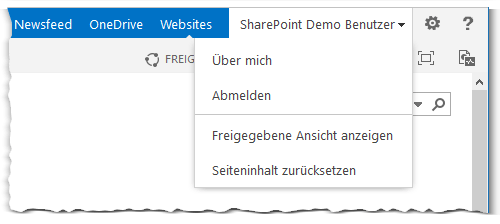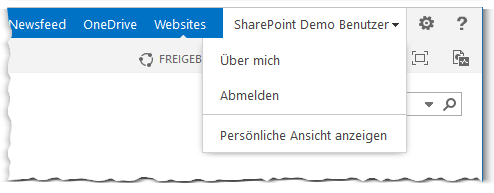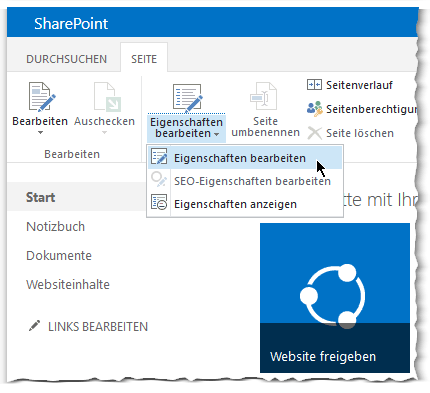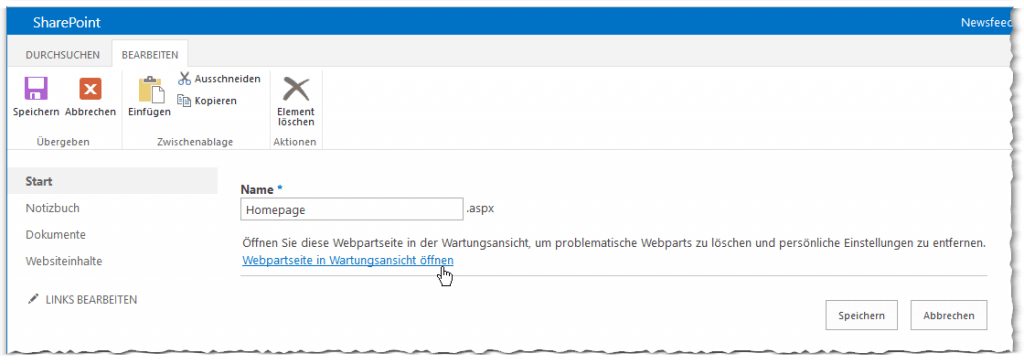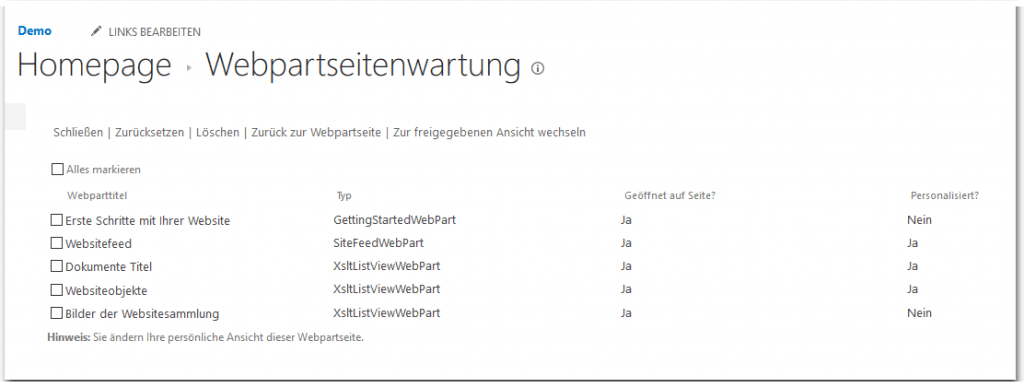Web Part PageView=Shared & PageView=Personal
Es ist in SharePoint möglich, für eine Website-Seite (SharePoint-Web-Part- Page bzw. WebPage) eine persönliche Ansicht (PageView=Personal), mit eigenen Web-Parts zu definieren. Diese persönliche Ansicht wird nur mir persönlich beim Aufruf der Web Part Page angezeigt. Alle anderen Benutzer bekommen weiterhin die freigegebene Ansicht (PageView=Shared) zu Gesicht.
In diesem Artikel zeige ich, wie man diese Ansichten aufrufen und nutzen kann.
Ist-Zustand
SharePoint Umgebung
- SharePoint 2013 SP1 (On-Premises, 3 Tier Cluster)
- MS SQL-Server 2008 R2 Failover-Cluster
Persönliche und freigegebene Ansichten benutzen (PageView=Shared & PageView=Personal)
Aufruf von PageView=Shared
Standardmäßig wird in SharePoint, beim Aufruf einer Web-Part- Page im SharePoint die freigegebene bzw. öffentliche Ansicht der Website angezeigt.
Beispiel: Ich rufe folgende SharePoint-URL auf:
https://sp.domain.de/sites/demo
es öffnet sich folgende ASPX-Seite
https://sp.domain.de/sites/demo/SitePages/Homepage.aspx
Den Inhalt dieser Seite sieht normalerweise jeder, der die entsprechenden Rechte hat. Die Inhalte entsprechen normalerweise dem Aufruf folgender URL:
https://sp.domain.de/sites/demo/SitePages/Homepage.aspx?PageView=Shared
Aufruf von PageView=Personal
Um nun die persönliche Ansicht dieser Website zu sehen, müssen wir den parameter ?PageView=Personal an die URL der Web Part Page dran hängen.
Beispiel:
https://sp.domain.de/sites/demo/SitePages/Homepage.aspx?PageView=Personal
Auf den ersten Blick hat sich nichts (außer der URL) verändert.
Klicken wir aber auf den Namen des angemeldeten Benutzers (oben rechts), dann stellen wir fest, dass dort nun der Eintrag „Freigegebene Ansicht anzeigen“ vorhanden ist, um zur Ansicht zu wechseln, die wir auch mit dem Parameter ?PageView=Shared aufrufen könnten (noch nicht wechseln, da wir die persönliche Ansicht noch zum Testen anpassen wollen).
Nun könnten wir in dieser persönlichen Ansicht Änderungen der Seite durchführen (z.B. Web-Parts hinzufügen). Dazu oben links im Ribbon SEITE > Bearbeiten aufrufen.
Die Änderungen (z.B. die hinzugefügten Web-Parts) würden nur wie selbst sehen. Die anderen Benutzer würden weiterhin die Inhalte sehen, die in der freigegebenen Ansicht definiert sind.
Wechsel zwischen „Personal View“ und „Shared View“
Um sich die Unterschiede zwischen der aktuellen, bearbeiteten persönlichen Ansicht und der öffentlichen Ansicht anzuschauen, kann man das Namensmenü (oben rechts) benutzen.
Um zur öffentlichen Ansicht zu wechseln auf den Menübutton „Freigegebene Ansicht anzeigen“ im Namensmenü klicken, oder wieder den URL-Parameter „?PageView=Shared“ benutzen.
Hinweis: Nach dem Bearbeiten der Seite in der persönlichen Ansicht wurde auch ein neuer Eintrag „Seiteninhalt zurücksetzen“ eingefügt. Hiermit ist es möglich, die persönliche Ansicht der öffentlichen Ansicht gleichzusetzen (sprich die persönlichen Änderungen zurück zu setzen).
Um zur persönlichen Ansicht zu wechseln auf den Menübutton „Persönliche Ansicht anzeigen“ im Namensmenü klicken, oder wieder den URL-Parameter „?PageView=Shared“ benutzen.
Wie wirken sich die Änderungen aus?
Die persönliche Ansicht setzt sich wie folgt zusammen:
User sieht den Inhalt <- Perönliche Ansicht = Öffentliche Ansicht + Persönliche Elemente
Das bedeutet, dass sobald ich WebParts in meiner persönlichen Ansicht eingefügt habe oder andere Änderungen durchgeführt habe, werde ich immer diese persönliche Ansicht beim Aufrufen der Seite sehen. Diese persönliche Ansicht setzt sich wiederum aus den Elementen der öffentlichen Ansicht und den Elementen, die ich in der persönlichen Ansicht eingefügt habe, zusammen.
Beim Bearbeiten der Seite in der persönlichen Ansicht kann ich öffentliche WebParts minimieren (ausblenden), aber nicht löschen.
Die ausgeblendeten WebParts werden in der persönlichen Ansicht nicht mehr wohl aber in der öffentlichen Ansicht angezeigt.
Das Ändern des Titels der öffentlichen WebParts in der persönlichen Ansicht wirkt sich auch auf die öffentliche Ansicht aus.
Das Editieren des Textes auf der Seite wirkt sich auch auf die öffentliche Ansicht aus.
Webpartseitenwartung (Übersicht behalten)
Um einen Überblick zu erhalten, welche Web-Parts in welcher Ansicht aktiviert sind, gibt es die Webpartseitenwartung (Web Part Page Maintenance). Mit der Webpartseitenwartung ist es auch möglich die WebParts zurückzusetzen und zu löschen.
Die Webpartseitenwartung (Web Part Page Maintenance) ist wie folgt per GUI oder per URL-Parameter erreichbar.
Webpartseite in Wartungsansicht öffnen (GUI)
Ribbon (Band-Menü) > SEITE > Eigenschaften bearbeiten
oder auf Englisch: Page tab > Edit Properties
Webpartseite in Wartungsansicht öffnen (Open Web Part Page in maintenance view)
Es öffnet sich die Webpartseitenwartung
Webpartseitenwartung per URL-Parameter öffnen
Der URL-Parameter ist Hilfreich für die Seiten, die nicht in der Dokumentenbibliothek gespeichert sind (z.B. Homepage).
Zum Öffnen der Webpartseitenwartung per URL-Parameter muss folgende Zeichenfolge „?contents=1“ an die Seiten-URL angehängt werden.
Beispiel:
https://sp.domain.de/sites/demo/SitePages/Homepage.aspx?contents=1
Es öffnet sich die Webpartseitenwartung
Webpartseitenwartung benutzen
Die Webpartseitenwartung ermöglicht es uns, die Webparts zu schließen, zu löschen und die freigegebene und die persönliche Ansichten zu vergleichen.
Mit den Links „Zur freigegebenen Ansicht wechseln“ und „Zur persönlichen Ansicht wechseln“ kann man diese WebPart-Auflistung für die jeweilige Ansicht ansehen.
In der Spalte „Webparttitel“ sind alle WebParts aufgelistet, die in der gewählten Ansicht gerade vorhanden sind.
Die Spalte „Geöffnet auf Seite?“ zeigt, ob das WebPart auf der WebPart-Seite in der jeweiligen Ansicht „Geöffnet“ also zu sehen oder geschlossen ist.
Wenn Sie ein Webpart aus der Webseite zurück in den Webpart-Seitenkatalog verschieben möchten, klicken Sie auf „Schließen„. Das WebPart bleibt in dieser Liste erhalten, ist aber in der Spalte „Geöffnet auf Seite?“ mit „Nein“ markiert und ist auf der Seite nicht mehr zu sehen.
In dieser WebPart-Liste ist es nicht mehr möglich das einmal geschlossene WebPart wieder zu öffnen!
Mit dem Link „Zurücksetzen“ können die in der persönlichen Ansicht gemachten Änderungen rückgängig gemacht werden, so dass die gemeinsam genutzten Eigenschaftswerte des Webparts wiederhergestellt werden. Sprich, das WebPart ist nun auf beiden Ansichten identisch.
Nach dem Zurücksetzen wird auch der Wert in der Spalte „Personalisiert?“ auf Nein gesetzt.
Mit „Löschen“ werden die WebParts von der WebPart-Seite (SitePage) und aus dieser Auflistung entfernt.
Die WebParts, die freigegeben sind (sich in der Shared-View befinden), kann man in der persönlichen Ansicht nicht löschen. Um diese zu entfernen, muss man vorher „Zur freigegebenen Ansicht wechseln“.
My Site – Seite bearbeiten vs. Diese Seite personalisieren
Die Bearbeitung der WebPart-Seite in My Site verhält sich unterschiedlich, je nachdem wie man den Bearbeitungsmodus initiiert.
Wird die Bearbeitung der Website über den Weg Ribbon > SEITE > Bearbeiten gestartet, dann wird die freigegebene Ansicht editiert. Das sieht man auch in der Adressleiste des Browser an dem Parameter „?PageView=Shared“
Wird die Bearbeitung der Website über das Namensmenü > Diese Seite personalisieren (oben rechts, neben dem Zahnrad) gestartet, dann wird die persönliche Ansicht editiert. Das sieht man auch in der Adressleiste des Browser an dem Parameter „?PageView=Personal“
Dies wird auch noch einmal durch den gelben Balken mit dem Text „Sie bearbeiten die persönliche Version der Seite.“ signalisiert.