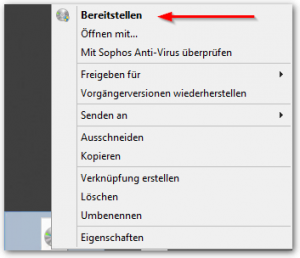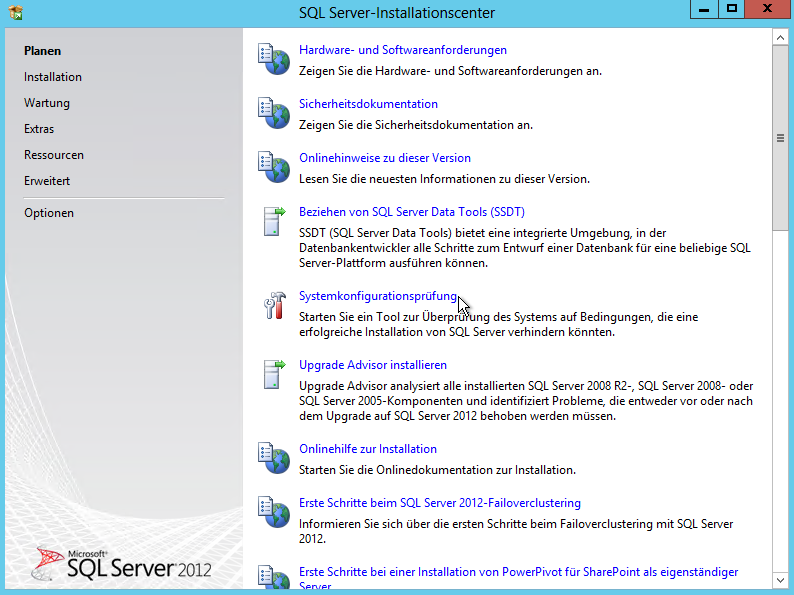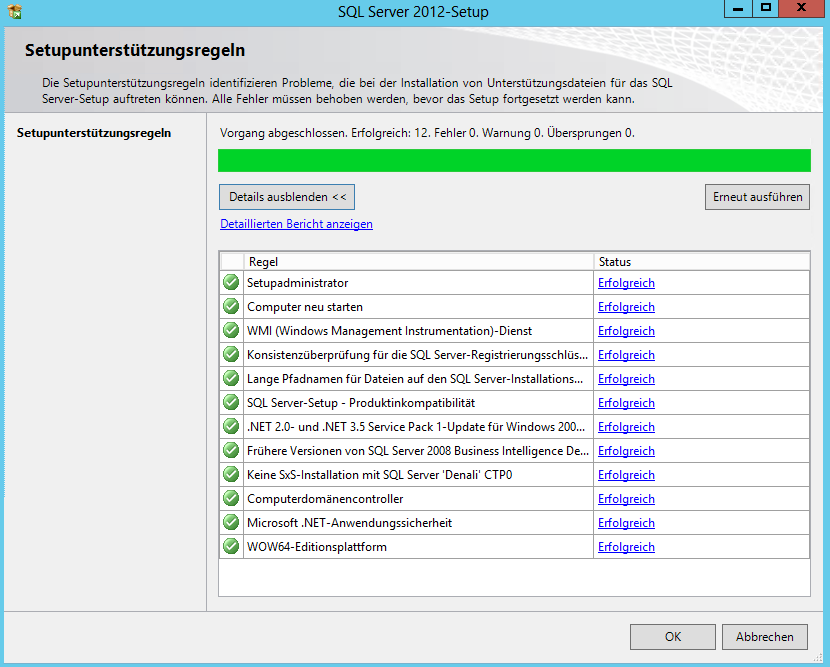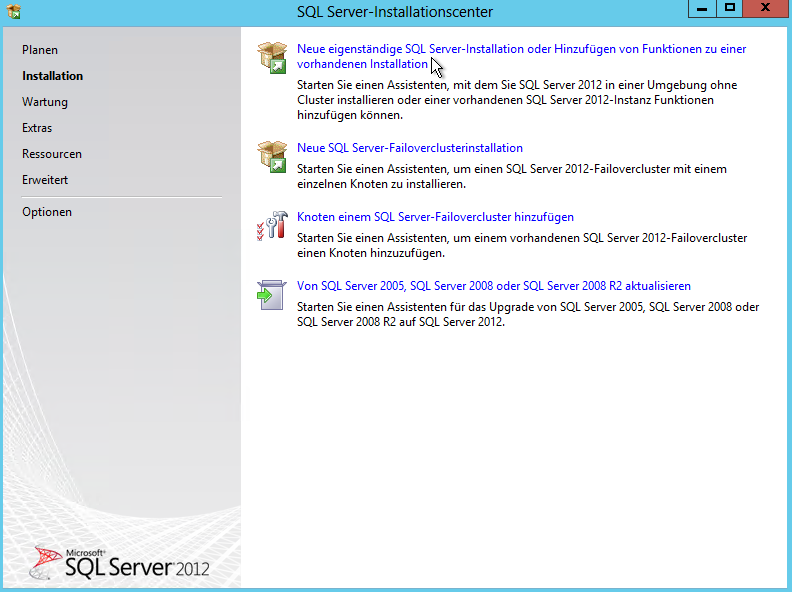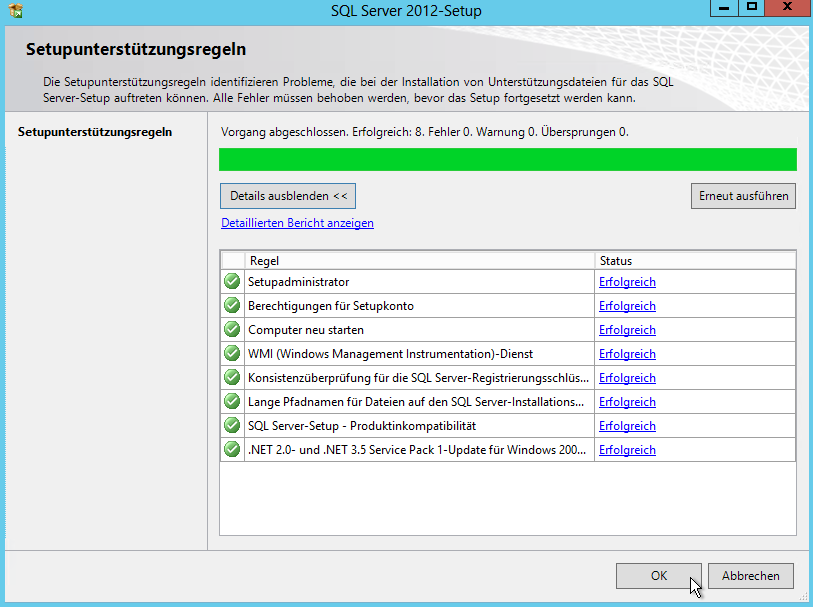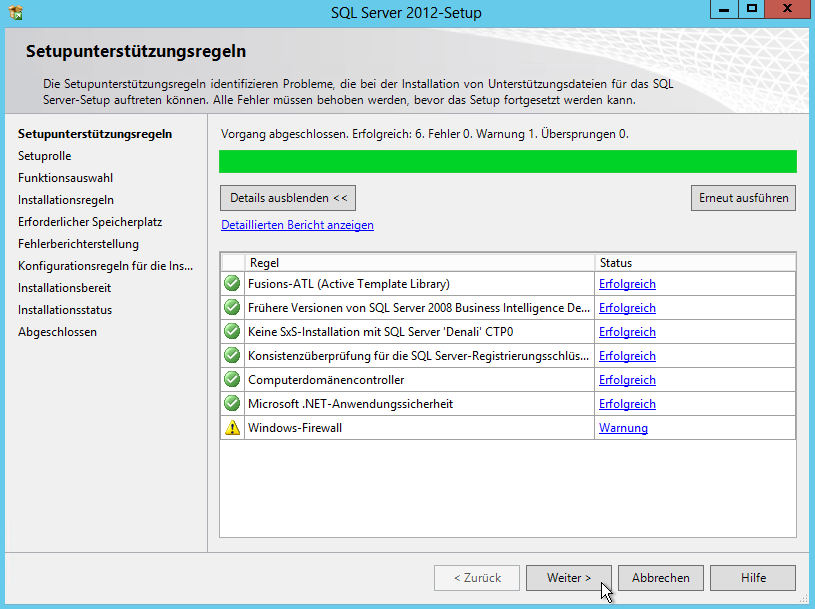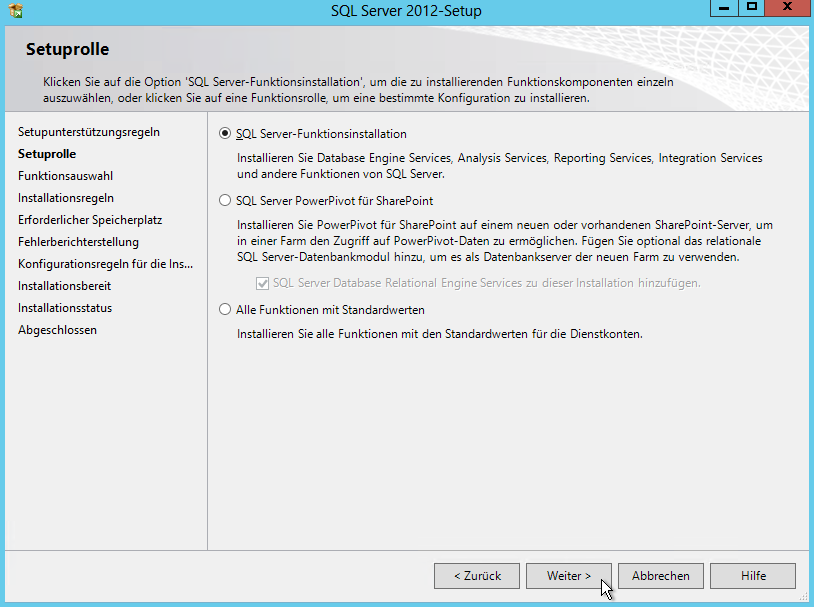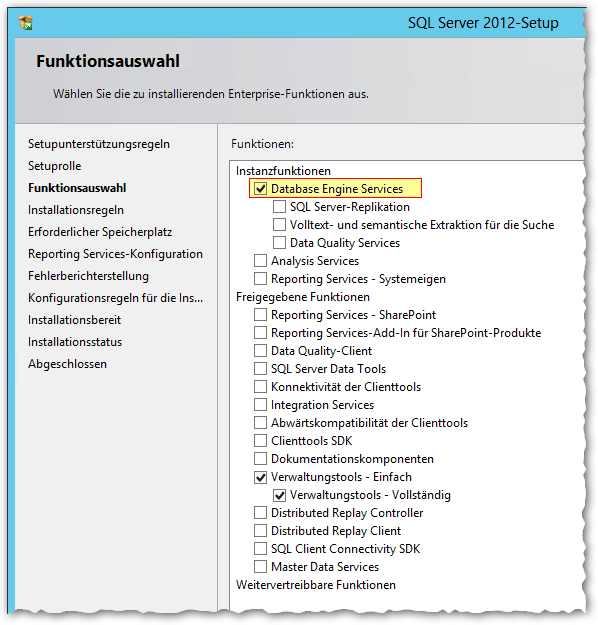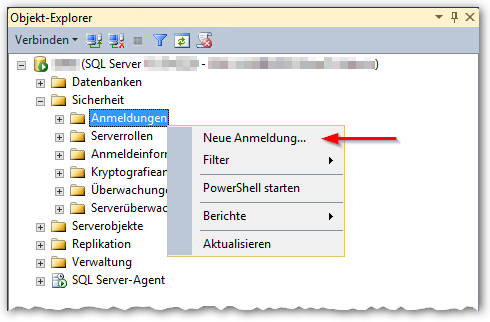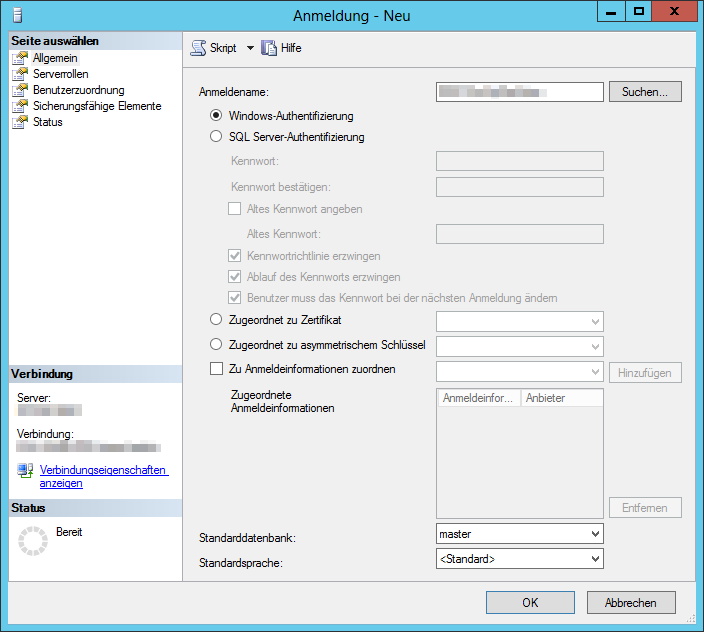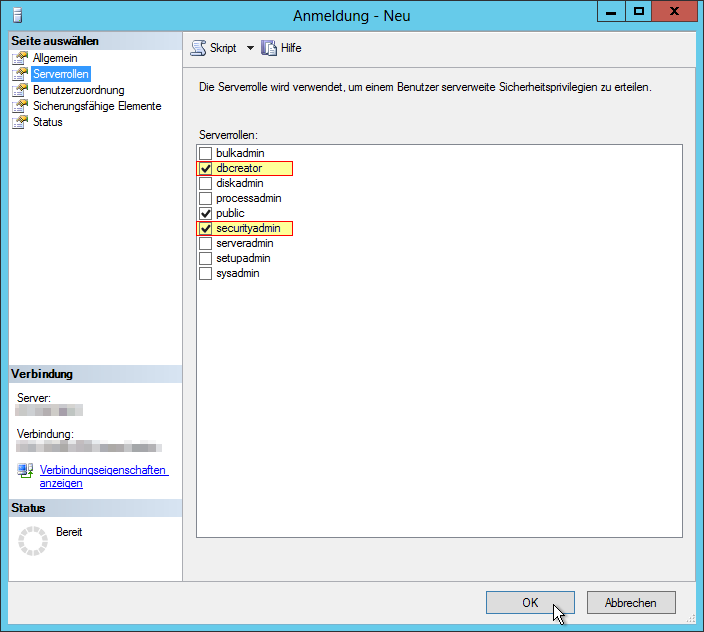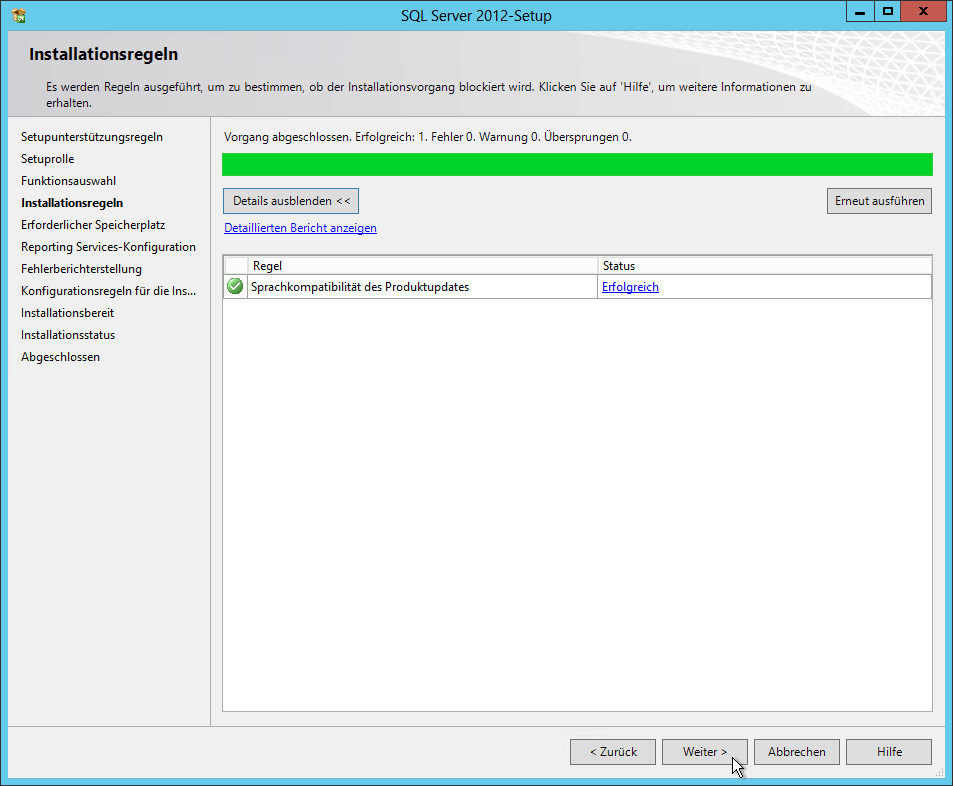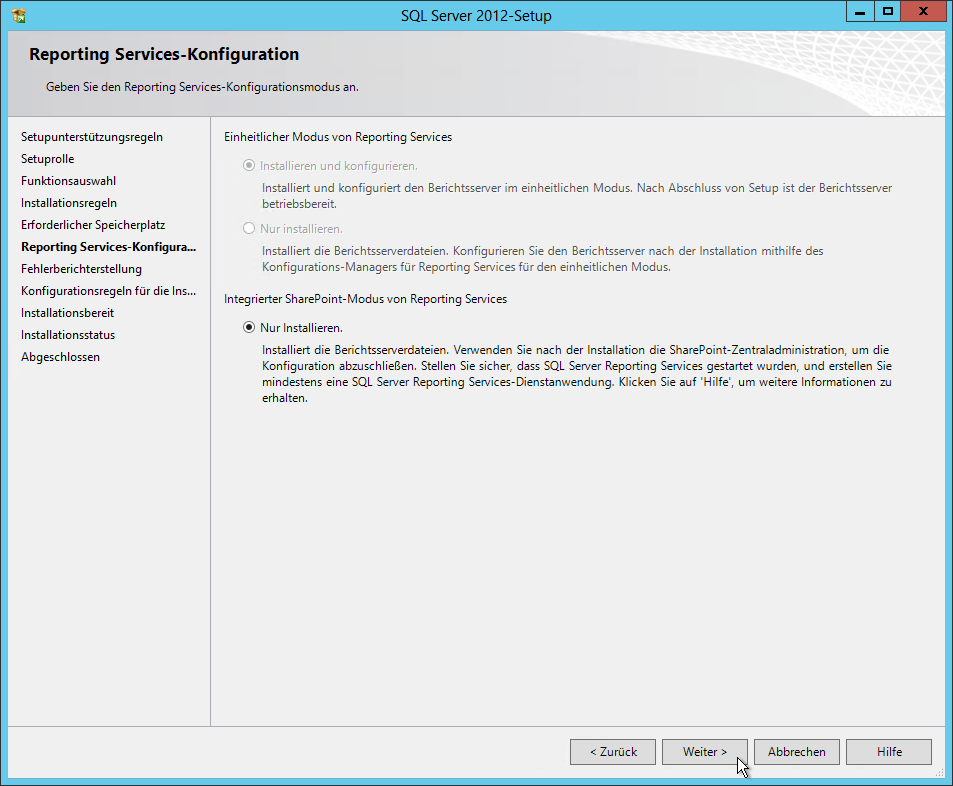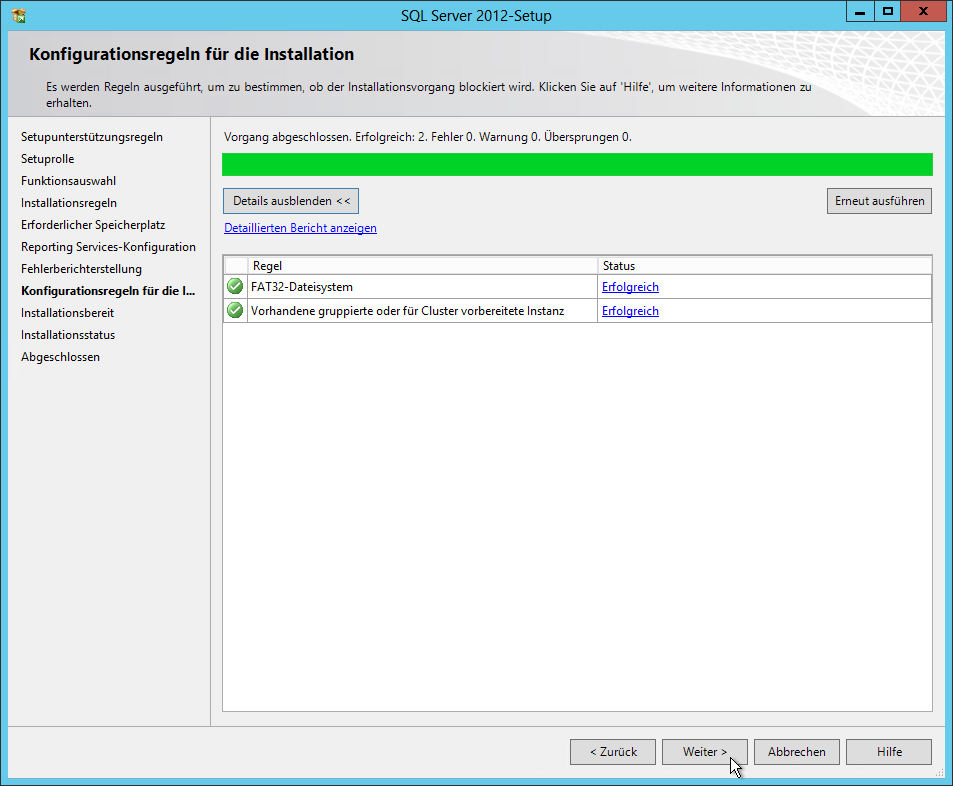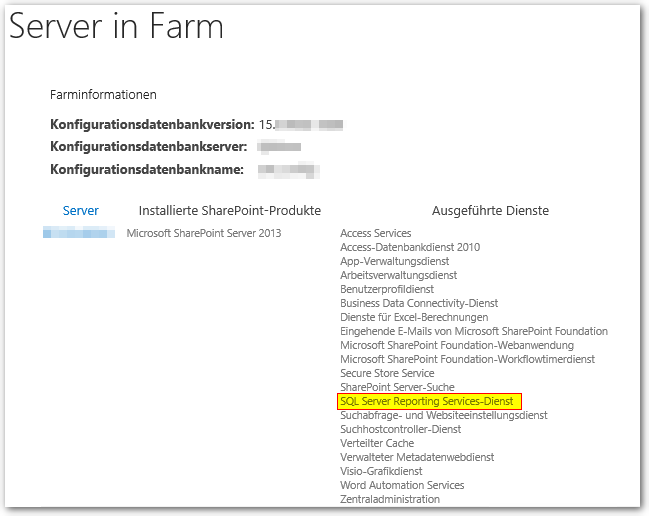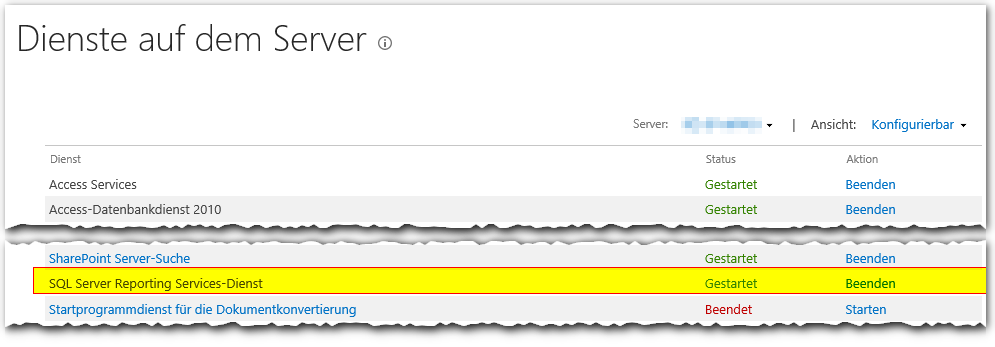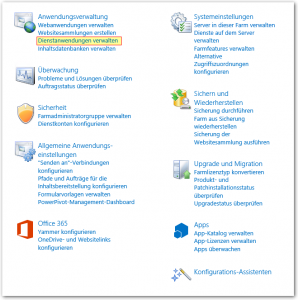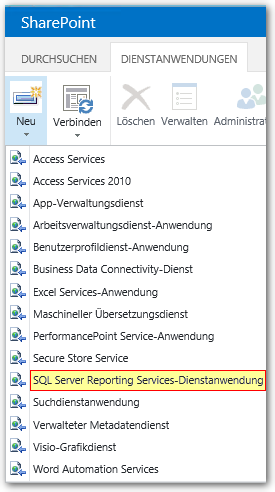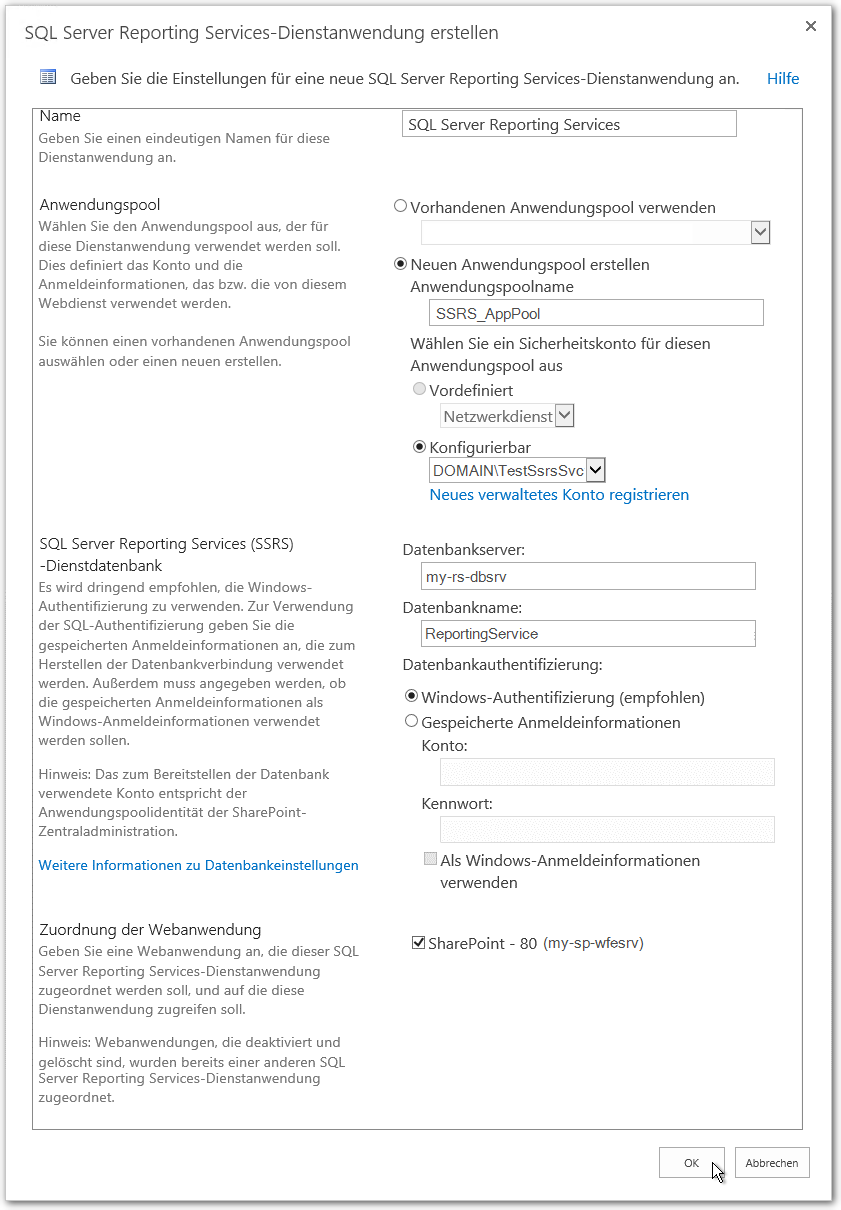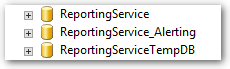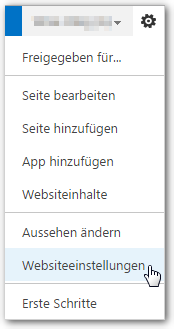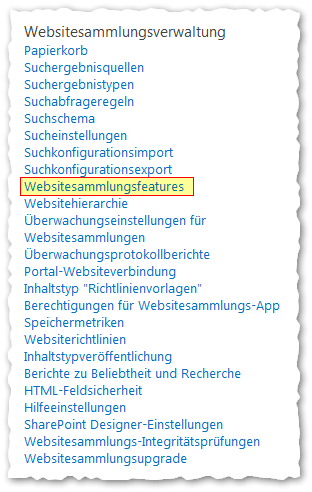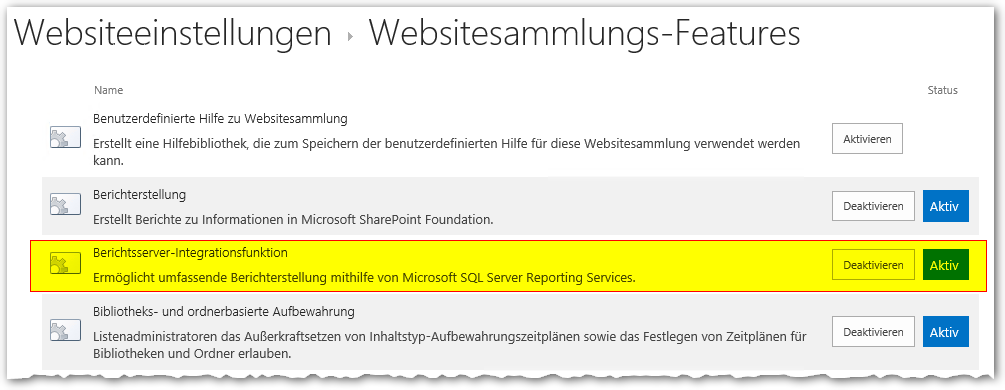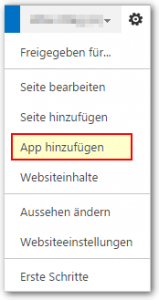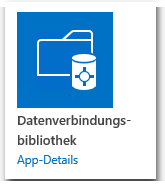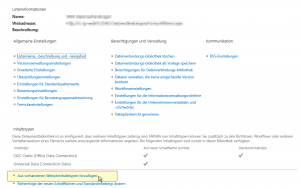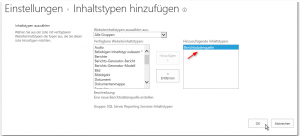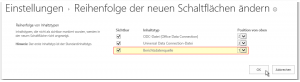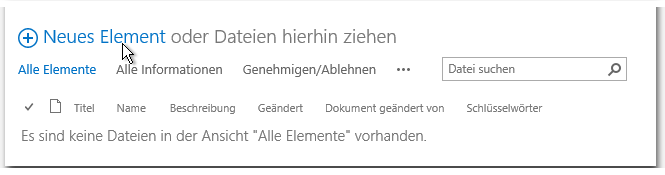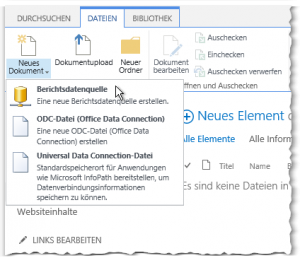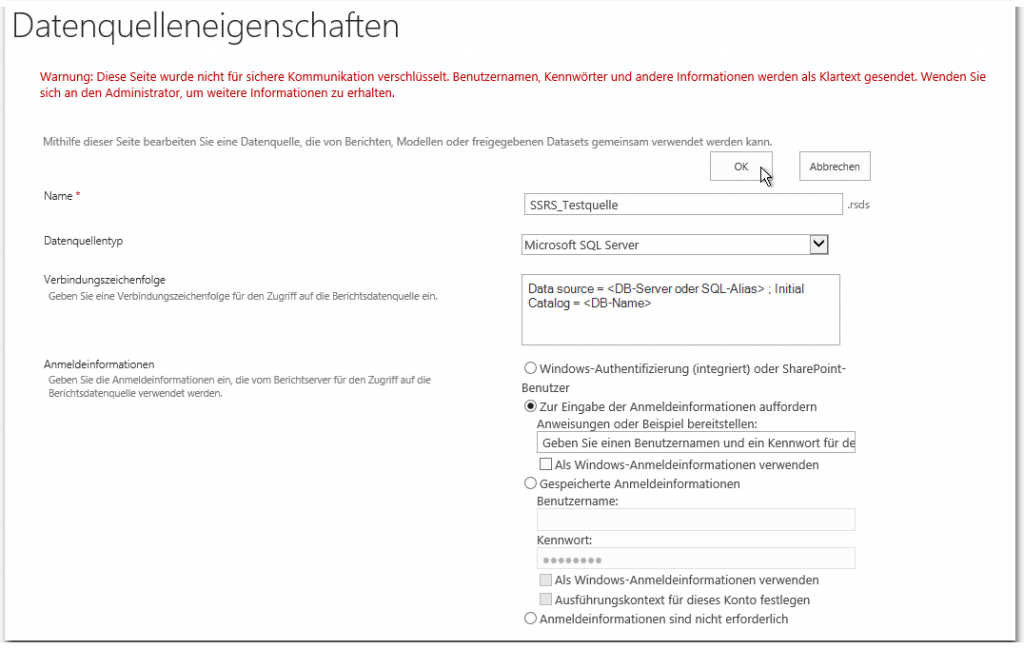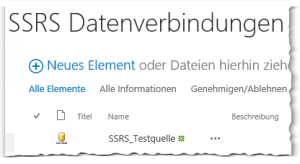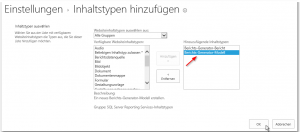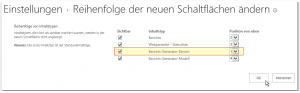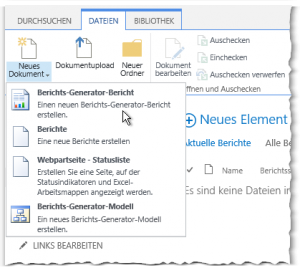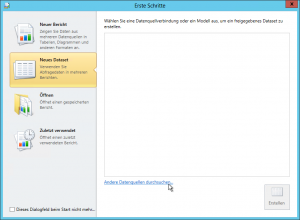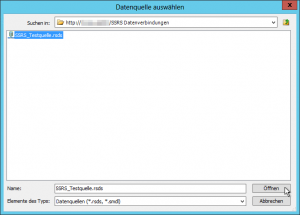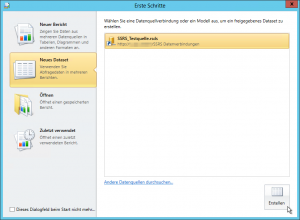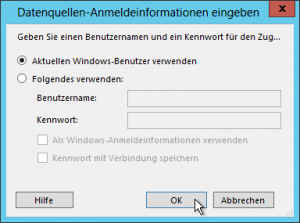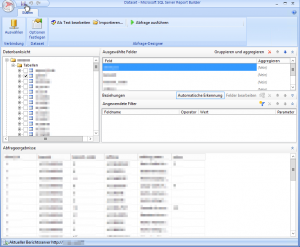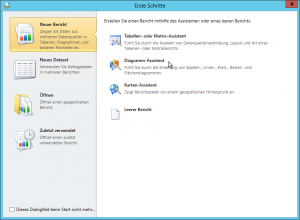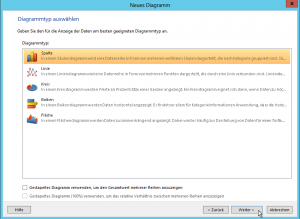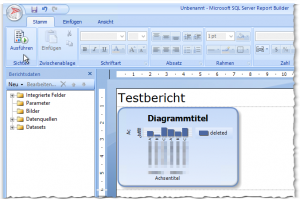Einleitung
In dieser Anleitung wird eine SQL Server Reporting Services Installation im SharePoint Mode und Beispielkonfiguration durchgeführt.
Anschließend werden wir einen Testbericht erstellen, um die Funktionalität und Konfiguration der SQL Server Reporting Services Installation zu testen.
Ist-Zustand
SharePoint Testumgebung
- SharePoint 2013 SP1 (On-Premises, 3 Tier Cluster)
- MS SQL-Server 2008 R2 Failover-Cluster
- Backup: AvePoint DocAve 6 SP5
- OWA / WAC
- Workflow-Manager
- BI
- SSAS, PowerPivot (Native & Integrated Mode)
- Monitoring
- SharePoint Farmdienstkonto:
DOMAIN\TestFarmSvc - Dienstkonto für den Anwendungspool (Application Pool):
DOMAIN\TestSsrsSvc - SharePoint Application Server:
my-sp-appsrv - SharePoint Web Front End Server:
my-sp-wfesrv - SQL-Server DB-Instanz für die SSRS-DBs:
my-rs-dbsrv
Voraussetzungen für die SQL Server Reporting Services Installation im SharePoint Mode
- Für unsere Installation benötigen wir eine SQL Server (2012 SP1) Installations-CD
| Hinweis: Keine SQL-Server Evaluation Edition benutzen! |
- Später, nach der Installation, wird auf dem DB-Server, auf dem die SSRS-DBs liegen werden, der SQL-Agent-Dienst laufen müssen. Dementsprechend müssen auch die Firewalls die Kommunikation durchlassen, damit die Abonnements eingerichtet werden können.
Installation
DB-Server (DB Engine Service) installieren
Für die SQL Server Reporting Services Installation im SharePoint Mode werden wir auf einem dedizierten Server die SQL-DB-Instanz (DB Engine Service) installieren, damit die von der der SQL Server Reporting Services Installation im SharePoint Mode benötigten drei Datenbanken in dieser SQL-Instanz laufen können.
Man könnte aber auch (falls man keinen dedizierten Server dafür nehmen möchte) für die SQL Server Reporting Services Installation im SharePoint Mode die SQL-Instanz der SharePoint-Farm oder eine SQL-Server-Cluster-Instanz für diesen Zweck nehmen.
Den SQL-Server Datenträger einlegen oder das Image bereitstellen und die Installation ausführen.
Planen – Systemkonfigurationsprüfung
Im „SQL Server-Installationscenter“ im Reiter „Planen“ den Link „Systemkonfigurationsprüfung auswählen.
Sicherstellen, dass die Setupunterstützungsregeln Erfolgreich waren.
Installation – Neue eigenständige SQL Server-Installation
Im Reiter „Installation“ den Link „Neue eigenständige SQL Server-Installation oder Hinzufügen von Funktionen zu einer vorhandenen Installation“ auswählen.
Sicherstellen, dass auch diesmal die Setupunterstützungsregeln Erfolgreich waren.
Im Schritt „Product Key“ die Option „Product Key eingeben:“ auswählen und den Lizenzschlüssel eingeben und „Weiter„. Hinweis: nicht „Evaluation“ auswählen!
Sicherstellen, dass alle Setupunterstützungsregeln (außer Windows-Firewall) den Status „Erfolgreich“ haben. Die Windows-Firewall müssen wir später manuell konfigurieren und die benötigten Ports öffnen
Im Schritt „Setuprolle“ die Option „SQL Server-Funktionsinstallation“ auswählen.
Im Schritt „Funktionsauswahl“ in der Gruppe „Instanzfunktionen“ die Option „Database Engine Service“ aktivieren.
Falls auf diesem Server zur Verwaltung der DB auch SQL Management Studio benötigt wird, dann kann man hier auch die „Verwaltungstools“ aktivieren.
Nun die Installation der DB-Instanz zu Ende führen.
SP-Farm Account berechtigen
Falls, wie in diesem Fall, die Datenbanken des SSRS sich nicht auf der SharPoint-DB-Instanz befinden, sondern auf einem dedizierten, speziell dafür installierten DB-Server gehostet werden, dann müssen wir das SharePoint-Farmkonto (hier: DOMAIN\TestFarmSvc) auf diese SQL-Insanz berechtigen, damit SharePoint hier die entsprechenden SSRS-Datenbanken erstellen kann.
Dazu bitte folgende Schritte ausführen.
Im SSMS mit der DB-Instanz verbinden, die später die SSRS-DBs enthalten wird.
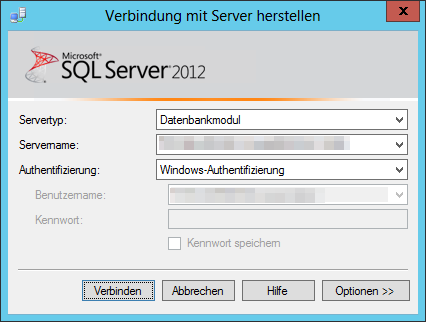
Server\Instanz oder Server,Port oder SQL-Alias
Den Ordner „Sicherheit“ aufklappen.
Auf den Ordner „Anmeldungen“ mit der rechten Maustaste klicken und „Neue Anmeldung…“ auswählen.
Im Fenster „Anmeldung – Neu“ Seite auswählen „Allgemein“.
Unter „Anmeldename:“ das SharePoint-Farm-Konto eingeben. In unserem Fall ist es: DOMAIN\TestFarmSvc
Seite auswählen „Serverrollen“
Serverrollen: dbcreator und securityadmin zusätzlich aktivieren und mit OK bestätigen.
Application Server
Folgende Schritte sollten auf jedem App-Server durchgeführt werden.
Den SQL-Server Datenträger einlegen oder das Image bereitstellen und die Installation ausführen.
Planen – Systemkonfigurationsprüfung
Im „SQL Server-Installationscenter“ im Reiter „Planen“ den Link „Systemkonfigurationsprüfung auswählen.
Sicherstellen, dass die Setupunterstützungsregeln Erfolgreich waren.
Installation – Neue eigenständige SQL Server-Installation
Im Reiter „Installation“ den Link „Neue eigenständige SQL Server-Installation oder Hinzufügen von Funktionen zu einer vorhandenen Installation“ auswählen.
Sicherstellen, dass auch diesmal die Setupunterstützungsregeln Erfolgreich waren.
Im Schritt „Product Key“ die Option „Product Key eingeben:“ auswählen und den Lizenzschlüssel eingeben und „Weiter„. Hinweis: nicht „Evaluation“ auswählen!
Sicherstellen, dass alle Setupunterstützungsregeln (außer Windows-Firewall) den Status „Erfolgreich“ haben. Die Windows-Firewall müssen wir später manuell konfigurieren und die benötigten Ports öffnen
Im Schritt „Setuprolle“ die Option „SQL Server-Funktionsinstallation“ auswählen.
Im Schritt „Funktionsauswahl“ in der Gruppe „Freigegebene Funktionen“ folgende Optionen aktivieren:
- „Reporting Services – SharePoint“
- Enthält Reporting Services, eine serverbasierte Anwendung zum Erstellen, Verwalten und Bereitstellen von Berichten in E-Mail-Formaten, mehreren Dateiformaten sowie interaktiven webbasierten Formaten. Im integrierten SharePoint-Modus wird der Berichtsserver in SharePoint-Produkte integriert. Funktionen für die Berichtsanzeige und -verwaltung werden mit SharePoint-Websites und -Bibliotheken integriert. Reporting Services kann nicht gruppiert werden.
- „Reporting Services-Add-In für SharePoint-Produkte“
- Enthält Verwaltungs- und Benutzeroberflächenkomponenten zur Integration eines SharePoint-Produkts in einen SSRS-Berichtsserver im integrierten SharePoint-Modus. Das Add-In muss lediglich auf einem Server installiert werden, auf dem ein SharePoint-Produkt ausgeführt wird.
Und mit Weiter bestätigen.
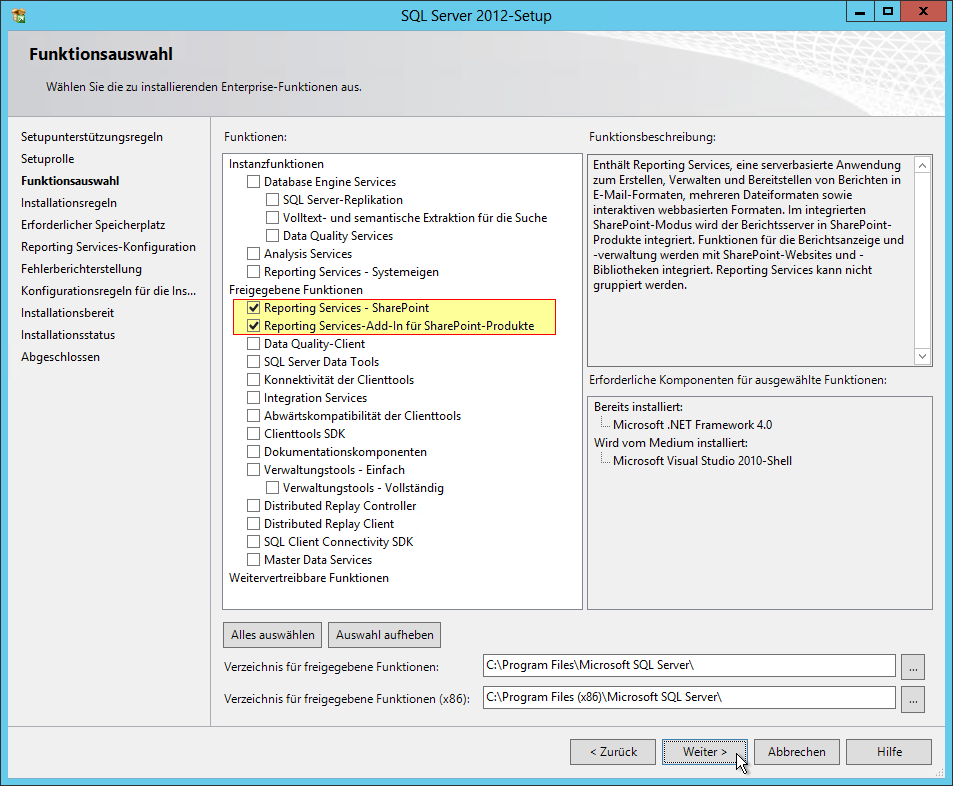
SQL Server Reporting Services Installation im SharePoint Mode
Sicherstellen, dass im Schritt „Installationsregeln“ alle Regeln den Status „Erfolgreich“ haben und Weiter.
Im Schritt „Reporting Services-Konfiguration“ wird im Bereich „Integrierter SharePoint-Modus von Reporting Services“ folgende Option automatisch ausgewählt:
- „Nur Installieren“
- Installiert die Berichtsserverdateien. Verwenden Sie nach der Installation die SharePoint-Zentraladministration, um die Konfiguration abzuschließen. Stellen Sie sicher, dass SQL Server Reporting Services gestartet wurden, und erstellen Sie mindestens eine SQL Server Reporting Services-Dienstanwendungen.
Sicherstellen, dass im Schritt „Konfigurationsregeln für die Installation“ alle Regeln den Status „Erfolgreich“ haben.
Im Schritt „Installationsbereit“ die Zusammenfassung überprüfen und „Installieren„.

SQL Server Reporting Services Installation im SharePoint Mode
Im Schritt „Abgeschlossen“ sollten alle davor ausgewählten Funktionen den Status „Erfolgreich“ haben.
Die durchgeführten Schritte sollten auf jedem App-Server durchgeführt werden.
Web Front End Server
Folgende Schritte sollten auf jedem WFE-Server durchgeführt werden.
Den SQL-Server Datenträger einlegen oder das Image bereitstellen und die Installation ausführen.
Planen – Systemkonfigurationsprüfung
Im „SQL Server-Installationscenter“ im Reiter „Planen“ den Link „Systemkonfigurationsprüfung auswählen.
Sicherstellen, dass die Setupunterstützungsregeln Erfolgreich waren.
Installation – Neue eigenständige SQL Server-Installation
Im Reiter „Installation“ den Link „Neue eigenständige SQL Server-Installation oder Hinzufügen von Funktionen zu einer vorhandenen Installation“ auswählen.
Sicherstellen, dass auch diesmal die Setupunterstützungsregeln Erfolgreich waren.
Im Schritt „Product Key“ die Option „Product Key eingeben:“ auswählen und den Lizenzschlüssel eingeben und „Weiter„. Hinweis: nicht „Evaluation“ auswählen!
Sicherstellen, dass alle Setupunterstützungsregeln (außer Windows-Firewall) den Status „Erfolgreich“ haben. Die Windows-Firewall müssen wir später manuell konfigurieren und die benötigten Ports öffnen
Im Schritt „Setuprolle“ die Option „SQL Server-Funktionsinstallation“ auswählen.
Im Schritt „Funktionsauswahl“ in der Gruppe „Freigegebene Funktionen“ folgende Option aktivieren:
- „Reporting Services-Add-In für SharePoint-Produkte“
- Enthält Verwaltungs- und Benutzeroberflächenkomponenten zur Integration eines SharePoint-Produkts in einen SSRS-Berichtsserver im integrierten SharePoint-Modus. Das Add-In muss lediglich auf einem Server installiert werden, auf dem ein SharePoint-Produkt ausgeführt wird.
Und mit Weiter bestätigen.
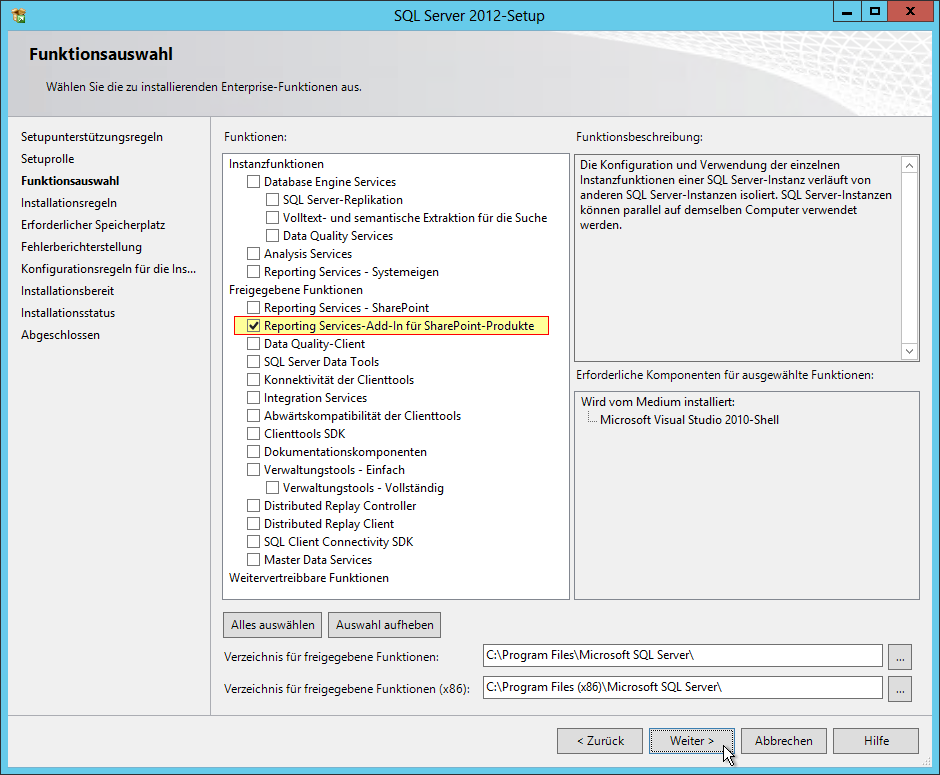
SQL Server Reporting Services Installation im SharePoint Mode
Sicherstellen, dass im Schritt „Installationsregeln“ alle Regeln den Status „Erfolgreich“ haben und Weiter.
Im Schritt „Reporting Services-Konfiguration“ wird im Bereich „Integrierter SharePoint-Modus von Reporting Services“ folgende Option automatisch ausgewählt:
- „Nur Installieren“
- Installiert die Berichtsserverdateien. Verwenden Sie nach der Installation die SharePoint-Zentraladministration, um die Konfiguration abzuschließen. Stellen Sie sicher, dass SQL Server Reporting Services gestartet wurden, und erstellen Sie mindestens eine SQL Server Reporting Services-Dienstanwendungen.
Sicherstellen, dass im Schritt „Konfigurationsregeln für die Installation“ alle Regeln den Status „Erfolgreich“ haben.
Im Schritt „Installationsbereit“ die Zusammenfassung überprüfen und „Installieren„.

SQL Server Reporting Services Installation im SharePoint Mode
Im Schritt „Abgeschlossen“ sollten alle davor ausgewählten Funktionen den Status „Erfolgreich“ haben.
Die durchgeführten Schritte sollten auf jedem WFE-Server durchgeführt werden.
SharePoint konfigurieren
SSRS-Dienst und Dienstproxy installieren
In unserem Fall waren die Dienste wohl schon durch den SQL-Setup installiert.
Um den SSRS-Dienst und den SSRS-Dienstproxy zu installieren, sollte man folgende Befehle in der SharePoint Management Shell (auf den App-Servern) als Administrator ausführen.
Install-SPRSService
Install-SPRSServiceProxy
get-spserviceinstance -all |where {$_.TypeName -like "SQL Server Reporting*"} | Start-SPServiceInstance
SSRS-Dienste überprüfen
Mit diesem Befehl wird überprüft, ob die RS-Dienste vorhanden sind:
get-spserviceinstance -all |where {$_.TypeName -like "SQL Server Reporting*"}
<#Beispielausgabe:
TypeName Status Id
-------- ------ --
SQL Server Reporting Services... Online d2538879
SQL Server Reporting Services... Online 5886cb82
#>
In der ZA sieht man unter „Server in dieser Farm verwalten„, dass die SQL Server Reporting Services Installation im SharePoint Mode erfolgreich war, die SQL Server Reporting Services existieren und auch ausgeführt werden.
In der ZA sieht man auch unter „Dienste auf dem Server Verwalten„, dass SQL Server Reporting Services Installation im SharePoint Mode erfolgreich war, weil die SQL Server Reporting Services-Dienst(e) existieren und auch „Gestartet“ sind.
SSRS-Dienstanwendung einrichten
Dienstanwendung erstellen
Folgende Schritte durchführen, um eine SSRS-Dienstanwendung im SharePoint zu erstellen.
ZA > Dienstanwendungen verwalten
Neu > SQL Server Reporting Services-Dienstanwendung
Dienstanwendung konfigurieren
Im Schritt „SQL Server Reporting Services-Dienstanwendung erstellen“ geben Sie die Einstellungen für eine neue SQL Server Reporting Services-Dienstanwendung an.
Es wird empfohlen einen neuen Anwendungspool und ein neues verwaltetes Konto dafür zu erstellen.
Nach der Fertigstellung und der Meldung „Die SQL Server Reporting Services-Dienstanwendung wurde erfolgreich erstellt.“ wurde eine neue Dienstanwendung „SQL Server Reporting Services“ erstellt.
Auf dem Datenbankserver wurden drei neue Datenbanken erstellt.
- ReportingService
- ReportingService_Alerting
- ReportingServiceTempDB
Das bei der Erstellung angegebene Dienstkonto für den Anwendungspool (Application Pool): DOMAIN\TestSsrsSvc wurde auf diese drei Datenbanken automatisch berechtigt.
SSRS-Features aktivieren
Um die SQL-Server Reporting Services Funktionen nutzen zu können, muss man die entsprechenden Features für die Sitecollection, auf der die SSRS-Funktionen benutzt werden sollen, aktivieren.
Websitesammlungsfeatures aktivieren
Zur Websitesammlung (Websitecollection) wechseln, auf der die SSRS-Funktionen benutzt werden sollten.
Oben rechts Zahnrad > Websiteeinstellungen aufrufen.
Im Bereich „Websitesammlungsverwaltung“ den Punkt „Websitesammlungsfeatures“ aufrufen.
Das Websitesammlungs-Feature „Berichtssserver-Integrationsfunktion“ finden und aktivieren.
Websitefeatures aktivieren
Oben rechts Zahnrad > Websiteeinstellungen aufrufen.
Im Bereich „Websiteaktionen“ den Punkt „Websitefeatures verwalten“ anklicken.
Das Websitefeature „Synchronisierung der Berichtsserverdateien“ finden und aktivieren (falls noch nicht aktiv).
Test Report erstellen
Bibliotheken anlegen
Datenverbindungsbibliothek erstellen
Oben rechts Zahnrad Menü > App hinzufügen auswählen
Die App „Datenverbindungsbibliothek“ suchen und anklicken.
Im daraufhin angezeigten Eingabemaske „Datenverbindungs-bibliothek hinzufügen“ den Namen für die Datenverbindungsbibliothek eingeben und den Button „Erstellen“ anklicken.
Inhaltstyp hinzufügen
Die neu angelegte Bibliothek öffnen und im Reiter BIBLIOTHEK den Button Bibliothekeinstellungen anklicken.
Sobald sich die Bibliothekseinstellungen geöffnet haben unten links auf „Aus vorhandenen Websiteinhaltstypen hinzufügen“ klicken.
Im Fenster „Inhaltstypen hinzufügen“ im Feld „Verfügbare Websiteinhaltstypen“ den Inhaltstyp „Berichtsdatenquelle“ finden, markieren und mit dem Button „Hinzufügen“ in das Feld „Hinzufügende Inhaltstypen“ übertragen und mit OK bestätigen.
Berichtsdatenquelle als Standardinhaltstyp einstellen
In den Bibliothekseinstellungen unten links den Link „Reihenfolge der neuen Schaltflächen und Standardinhaltstyp ändern“ anklicken.
Im Fenster „Einstellungen – Reihenfolge der neuen Schaltflächen ändern“ die Reihenfolge der Inhaltstypen so ändern, dass die relevantesten Inhaltstypen die kleinsten Zahlen bekommen. In diesem Fall wird der Inhaltstyp „Berichtsdatenquelle“ an erster Stelle stehen und als Standardaktion gelten.
Datenquelle erstellen
Die Datenverbindungsbibliothek öffnen
Sobald die Datenverbindungsbibliothek geöffnet ist, entweder auf „Neues Element“ klicken
oder im Reiter DATEIEN den Button Neues Dokument aufklappen und Berichtsdatenquelle anklicken.
Im Fenster „Datenquelleneigenschaften“ die benötigten Angaben tätigen.
- Name: z.B SSRS_Testquelle
- Datenquellentyp: Microsoft SQL Server
- Verbindungszeichenfolge:
Data source = <DB-Server oder SQL-Alias> ; Initial Catalog = <DB-Name> - Anmeldeinformationen: <Eine Art der Anmeldung auswählen>
Nun wurde eine Verbindungsdatei in der Datenverbindungsbibliothek eingelegt. Diese kann für die Berichte benutzt werden.
Berichtsbibliothek erstellen
Oben rechts Zahnrad Menü > App hinzufügen auswählen
Die App „Berichtsbibliothek“ suchen und anklicken.
Im daraufhin angezeigten Eingabemaske „Berichtsbibliothek hinzufügen“ den Namen für die Berichtsbibliothek eingeben und den Button „Erstellen“ anklicken.
Inhaltstyp hinzufügen
Die neu angelegte Bibliothek öffnen und im Reiter BIBLIOTHEK den Button Bibliothekeinstellungen anklicken.
Sobald sich die Bibliothekseinstellungen geöffnet haben unten links auf „Aus vorhandenen Websiteinhaltstypen hinzufügen“ klicken.
Im Fenster „Inhaltstypen hinzufügen“ im Feld „Verfügbare Websiteinhaltstypen“ die Inhaltstypen „Berichts-Generator-Bericht“ und „Berichts-Generator-Modell“ finden, markieren, mit dem Button „Hinzufügen“ in das Feld „Hinzufügende Inhaltstypen“ übertragen und mit OK bestätigen.
Berichts-Generator-Bericht als Standardinhaltstyp einstellen
In den Bibliothekseinstellungen unten links den Link „Reihenfolge der neuen Schaltflächen und Standardinhaltstyp ändern“ anklicken.
Im Fenster „Einstellungen – Reihenfolge der neuen Schaltflächen ändern“ die Reihenfolge der Inhaltstypen so ändern, dass die relevantesten Inhaltstypen die kleinsten Zahlen bekommen. In diesem Fall wird der Inhaltstyp „Berichts-Generator-Bericht“ an erster Stelle stehen und als Standardaktion gelten.
Bericht erstellen
Die Schritte, die üblicherweise für eine Erstellung eines Berichtes nötig sind, sind folgende:
- Abfrage entwerfen
- Felder anordnen
- Layout auswählen
- Format auswählen
Los geht’s. Die neue Berichtsbibliothek öffnen.
Sobald die Datenverbindungsbibliothek geöffnet ist, entweder auf „Neues Element“ klicken
oder im Reiter DATEIEN den Button Neues Dokument aufklappen und Berichs-Generator-Bericht anklicken.
Der Report-Builder wird herunter geladen und gestartet.
Neues Dataset
Als Beispiel kann man nun den Reiter „Neues Dataset“ auswählen und da wir schon vorher eine Datenquelle erstellt hatten, klicken wir auf den Link „Andere Datenquellen durchsuchen…“ um unsere Datenquelle „SSRS_Testquelle.rsds“ aus der von uns im vorigen Schritt erstellten Datenverbindungsbibliothek „SSRS Datenverbindungen“ auszuwählen.
Sobald die gewünschte Datenquelle ausgewählt ist, kann man auf den Button „Erstellen“ klicken.
Es wird das Fenster „Datenquellen-Anmeldeinformationen eingeben“ eingeblendet, da wir beim Erstellen der Datenquelle die Option „Zur Eingabe der Anmeldeinformationen Auffordern“ ausgewählt hatten.
In diesem Fenster müssen die Art der Authentifizierung ausgewählt und ggf. Benutzername und Kennwort eingegeben werden.
Für diesen Beispielbericht werden einige Tabellen und Felder ausgewählt und das Dataset (eine RSD-Datei) mit dem Diskettensymbol gespeichert.
Neuer Bericht
Als Beispiel werden wir hier einen Bericht entwerfen, der ein Diagramm enthält.
Dazu im Report Builder den Reiter „Neuer Bericht“ aktivieren und die Zeile „Diagramm-Assistent“ anklicken.
Im nächsten Fenster „Neues Diagramm“ im Schritt „Dataset auswählen“ kann man nun entweder ein neues Dataset erstellen oder (da wir schon im vorigen Schritt ein neues Dataset erstellt hatten) ein „Vorhandenes Dataset in diesem Bericht oder freigegebenes Dataset auswählen“ und auf den Button „Weiter“ klicken.
Im Schritt „Diagrammtyp auswählen“ wählen wir als Beispiel den Diagrammtyp „Spalte“ und klicken auf „Weiter“
Der Testbericht bzw. das Diagramm könnte dann ähnlich wie im Bild unten aussehen. Vergessen Sie bitte nicht, den Bericht zu speichern.
Alle SSRS Cmdlets
get-command "*sprs*" <# CommandType Name ModuleName ----------- ---- ---------- Cmdlet Backup-SPRSEncryptionKey Microsoft.SharePoint.PowerShell Cmdlet Dismount-SPRSDatabase Microsoft.SharePoint.PowerShell Cmdlet Get-SPRSDatabase Microsoft.SharePoint.PowerShell Cmdlet Get-SPRSDatabaseCreationScript Microsoft.SharePoint.PowerShell Cmdlet Get-SPRSDatabaseRightsScript Microsoft.SharePoint.PowerShell Cmdlet Get-SPRSDatabaseUpgradeScript Microsoft.SharePoint.PowerShell Cmdlet Get-SPRSExtension Microsoft.SharePoint.PowerShell Cmdlet Get-SPRSProxyUrl Microsoft.SharePoint.PowerShell Cmdlet Get-SPRSServiceApplication Microsoft.SharePoint.PowerShell Cmdlet Get-SPRSServiceApplicationProxy Microsoft.SharePoint.PowerShell Cmdlet Get-SPRSServiceApplicationServers Microsoft.SharePoint.PowerShell Cmdlet Get-SPRSSite Microsoft.SharePoint.PowerShell Cmdlet Install-SPRSService Microsoft.SharePoint.PowerShell Cmdlet Install-SPRSServiceProxy Microsoft.SharePoint.PowerShell Cmdlet Mount-SPRSDatabase Microsoft.SharePoint.PowerShell Cmdlet New-SPRSDatabase Microsoft.SharePoint.PowerShell Cmdlet New-SPRSExtension Microsoft.SharePoint.PowerShell Cmdlet New-SPRSServiceApplication Microsoft.SharePoint.PowerShell Cmdlet New-SPRSServiceApplicationProxy Microsoft.SharePoint.PowerShell Cmdlet Remove-SPRSDatabase Microsoft.SharePoint.PowerShell Cmdlet Remove-SPRSEncryptedData Microsoft.SharePoint.PowerShell Cmdlet Remove-SPRSExtension Microsoft.SharePoint.PowerShell Cmdlet Remove-SPRSServiceApplication Microsoft.SharePoint.PowerShell Cmdlet Restore-SPRSEncryptionKey Microsoft.SharePoint.PowerShell Cmdlet Set-SPRSDatabase Microsoft.SharePoint.PowerShell Cmdlet Set-SPRSExtension Microsoft.SharePoint.PowerShell Cmdlet Set-SPRSServiceApplication Microsoft.SharePoint.PowerShell Cmdlet Update-SPRSEncryptionKey Microsoft.SharePoint.PowerShell #>