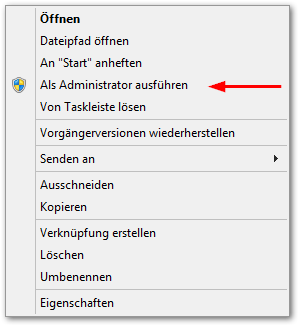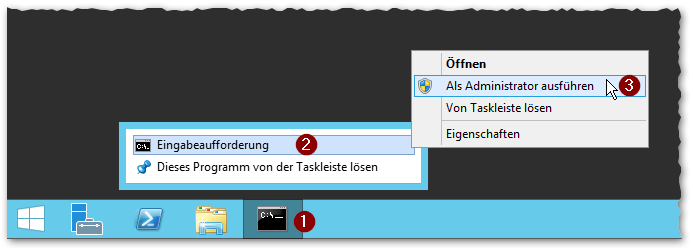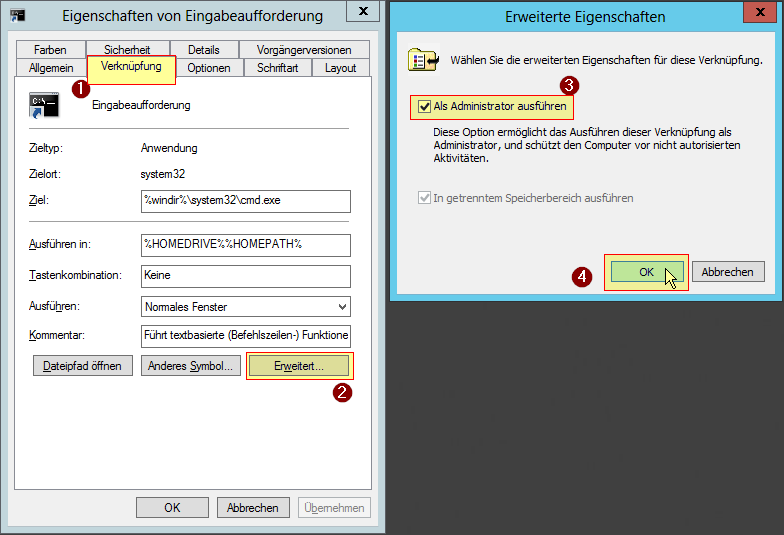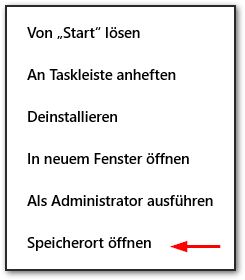Programm Als Administrator ausführen – viele Wege führen nach Rom
Seitdem Microsoft die UAC-Funktionalität eingeführt hat, startet ein Administrator die Programme auf dem Rechner im Normalfall nicht wirklich als Administrator. Das heißt das Programm läuft so, als ob es von einem Benutzer mit eingeschränkten Rechten gestartet wurde. Das erhöht zwar die Sicherheit des Systems, kann aber in manchen Fällen zu Problemen führen (wie z.B. Editor kann die Config-Datei nicht abspeichern oder PowerShell-CMDlets können nicht ausgeführt werden etc.).
Es gibt verschiedene Wege, um ein Programm in Windows auch tatsächlich mit der Option „Als Administrator ausführen“ zu öffnen (vorausgesetzt der ausführende Benutzer besitzt tatsächlich Administrator-Berechtigungen).
Hier werde ich die verschiedenen Wege, anhand der Windows-Eingabeaufforderung (Command Prompt oder auch CMD genannt) zeigen. Grundsätzlich sollte die Vorgehensweise bei allen Programmen funktionieren.
Aus dem Startmenü als Administrator ausführen
[WIN] , <Programm-Name> , [Strg] + [⇑] + [Enter]
- Windows-Taste (unten auf der Tastatur) drücken.
Je nach Windows-Version geht nun entweder das klassische Startmenü oder das neue Kachel-Menü auf.
Nach dem Drücken, kann man hier direkt (ohne klicken zu müssen) die ersten Buchstaben des Programms schreiben.
- In unserem Fall schreiben wir entweder „
cmd“ oder „ein“ für die „Eingabeaufforderung“.
Das Programm wird gefunden und markiert!
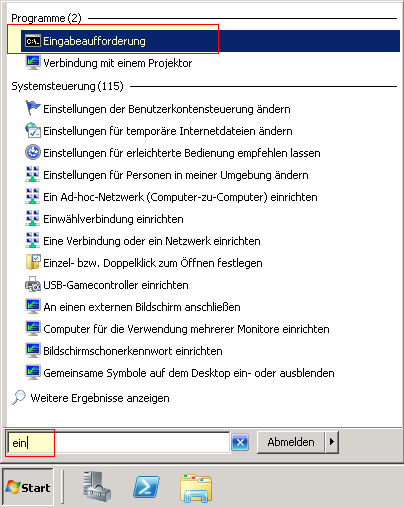
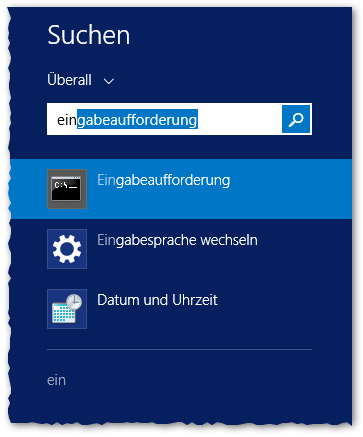

Würde man hier entweder direkt „Enter“ drücken oder mit der Maus auf den gefundenen Eintrag drauf klicken, dann würde das Programm mit eingeschränkten Rechten (ganz normal) gestartet werden.
- Der Trick ist hierbei gleichzeitig die Tasten Steuerungs- und Shifttaste (Großschreibungstaste) gedrückt zu halten ( [Strg]+[⇑] ) und
- parallel zum Starten des Programms entweder [Enter] auf der Tastatur zu drücken oder mit der Maustaste auf den gefundenen Eintrag zu klicken.
Je nachdem wie das OS eingestellt ist, kommt dann entweder eine UAC-Abfrage (die man mit den Tasten [Pfeil links]+[Enter] bestätigen kann) oder das Programm wird ohne Einschränkungen („Als Administrator“) ausgeführt.
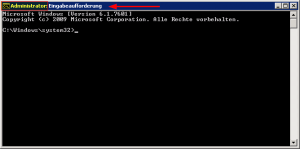
Verknüpfung in der Taskleiste als Administrator ausführen
[Strg] + [⇑] + L. Maustaste
Die schnellste Methode zum Starten eines Programms per Verknüpfung aus der Taskleiste heraus,
- ist wenn man die uns schon bekannte Tastenkombination aus folgenden Tasten gleichzeitig festhält [Strg]+[⇑] (das sind die Tasten Steuerung und Shift bzw. Großschreibungstaste, die man gleichzeitig festhalten muss)
- und auf das Programm-Icon in der Taskleiste drauf klickt.
[⇑] + R. Maustaste, L. Maustaste
Auch mit folgender Methode kann man ein Programm als Administrator ausführen.
- Dafür muss man die Shift-Taste (Großschreibung) festhalten
- und mit der rechten Maustaste auf das Icon der Verknüpfung klicken.
- Es wird ein Kontextmenü angezeigt, in dem wir den Punkt „Als Administrator ausführen“ mit der linken Maustaste anklicken können.
R. Maustaste, R. Maustaste, L. Maustaste
Die letzte, und wie ich finde, die unbequemste und langsamste Methode, dafür aber nur der mit Maus zu bewerkstelligen, ist die Folgende.
- Auf die Verknüpfung in der Taskleiste mit der rechten Maustaste klicken.
- Auf das Programm noch einmal mit der rechten Maustaste klicken
- Den Punkt „Als Administrator ausführen“ mit der linken Maustaste anklicken.
Verknüpfung auf dem Desktop als Administrator ausführen
Über Kontextmenü
Falls man ein Programm über die auf dem Desktop liegende Verknüpfung „Als Administrator ausführen“ will,
- dann klickt man diese Verknüpfung mit der rechten Maustaste an.
- In dem daraufhin erscheinenden Kontextmenü muss man den Eintrag „Als Administrator ausführen“ anklicken.
Verknüpfungseigenschaften
Möchte man diese Verknüpfung immer wie gewohnt per Doppelklick als Administrator starten, so muss man einmalig die Eigenschaften dieser Verknüpfung editieren.
- Dazu in dem oben gezeigten Kontextmenü den Punkt „Eigenschaften“ auswählen.
- Danach in den Eigenschaften der Verknüpfung den Reiter „Verknüpfung“ aktivieren auf den Button „Erweitert…“ klicken.
- Im erscheinenden Fenster „Erweiterte Eigenschaften“ die Option „Als Administrator ausführen“ aktivieren und mit OK bestätigen.
Nun wird dieses Programm über diese Verknüpfung immer „Als Administrator“ ausgeführt, ohne vorher das Kontextmenü aufrufen zu müssen.
Ein Programm immer als Administrator ausführen
Möchte man ein bestimmtes Programm (hier beispielhaft das Programm „notepad++“) immer als Administrator ausführen (unabhängig davon, welche Verknüpfung benutzt wird), so muss man die Eigenschaften dieses Programms anpassen.
| Hinweis: Das funktioniert nicht mit allen Programmen |
Ausführbares Programm (.exe) finden
Um die Eigenschaften des Programms zu bearbeiten, müssen wir das Programm bzw. die Datei mit der Endung .exe zuerst in der Verzeichnisstruktur finden.
Per Windows-Explorer
Wenn man schon weiß, wo sich das eigentliche Programm befindet bzw. wo es installiert wurd, so kann man ganz normal mit dem Windows-Explorer zum Programm navigieren (hier als Beispiel zum Programm „notepad++.exe„).
Taskleiste oder Desktop
- Shift-Taste festhalten und gleichzeitig
- Auf die sich in der Taskleiste oder auf dem Desktop befindende Verknüpfung mit der rechten Maustaste drauf klicken, damit das Kontextmenü angezeigt wird. (Für die Desktop-Verknüpfungen ist das Festhalten der Shift-Taste nicht nötig).
- Den Punkt „Dateipafd öffnen“ (mit der linken Maustaste) anklicken.
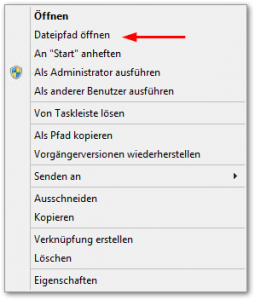
Es wird Windows-Explorer geöffnet und das Programm markiert.
Startmenü
- Windows-Taste auf der Tastatur drücken.
- Das gewünschte Programm finden und mit der rechten Maustaste anklicken (bei Systemen älter als Windows Server 2012 bzw. Windows 8 muss vor dem Klicken die Shift-Taste festgehalten werden, damit das Menü erweitert wird) dabei wird das Programm markiert und es wird ein Menü angezeigt)
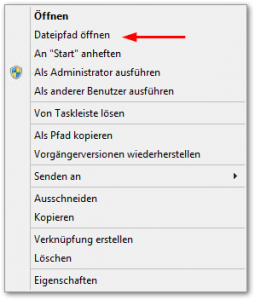
Startmenü – Server 2008 R2 
Startmenü – Server 2012 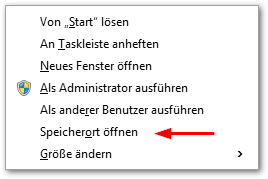
Startmenü – Server 2012 R2 - In den Betriebssystemen mit dem Kachel-Startmenü landet man nicht direkt beim Programm (.exe) sondern bei der Verknüpfung im Startmenü („Speicherort“), sodass in diesem Fall noch folgender Schritt notwendig ist:
- Rechte Maustaste auf die Verknüpfung
- „Dateipfad öffnen„
- Nun sehen wir das Programm selbst (mit der Endung .exe), welches wir so einstellen wollen, dass es immer als Administrator ausgeführt wird (in diesem Beispiel ist es „notepad++.exe“).
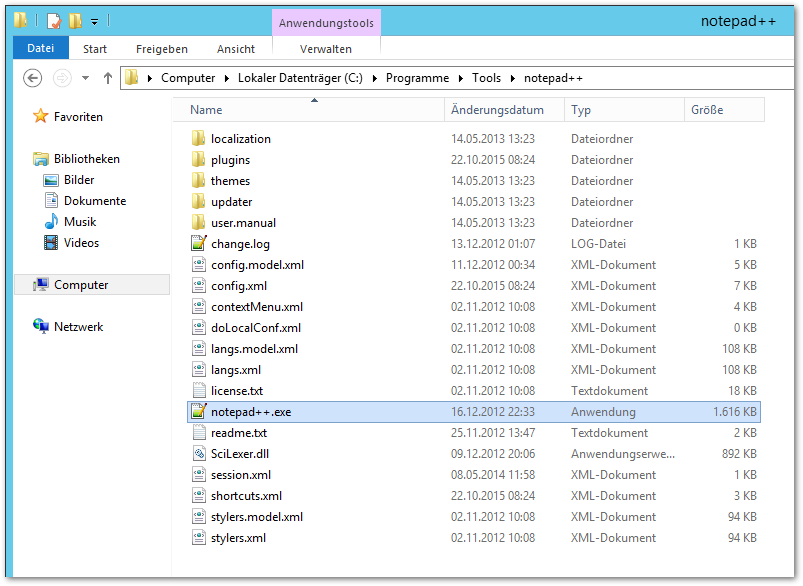
Eigenschaften anpassen
- Auf das Programm mit der rechten Maustaste klicken und Eigenschaften auswählen.
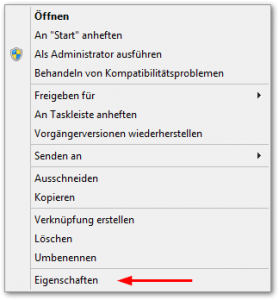
- Im Eigenschaften-Fenster den Reiter Kompatibilität öffnen.
- Im Bereich „Berechtigungsstufe“ die Option „Programm als Administrator ausführen“ aktivieren und mit OK bestätigen.
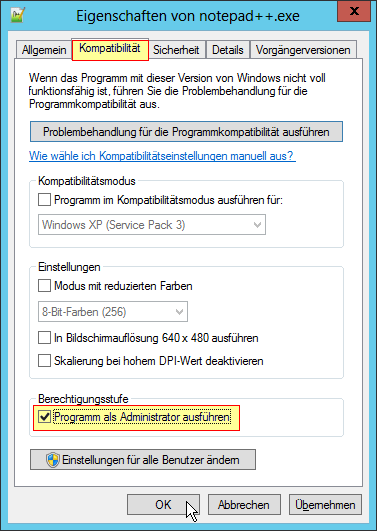
Nun wird das Programm immer „als Administrator“ ausgeführt, unabhängig von der Verknüpfung mit des es gestartet wird.