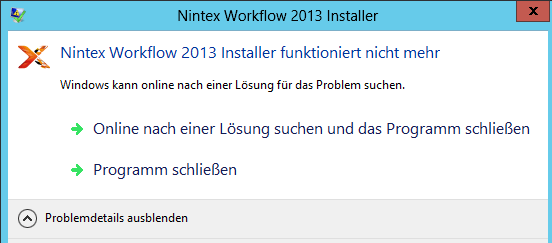Beim Installieren bzw. Updaten von Nintex Workflow (hier „NintexWorkflow2013int 3.4.0.0.exe“) stürzt der Installer mit einem AppCrash ab.
Hier zeige ich, wie man die Installer-GUI umgeht und die Installation mit den mitgelieferten PowerShell-Skripten durchführt.
Problembeschreibung
Der Fortschrittsbalken im „Nintex Workflow 2013“ Installer geht nur bis zu 2/3.
Danach (hier im Schritt „Restarting Nintex Workflow timer jobs…„) zeigt ein neues Fenster mit dem Titel „Nintex Workflow 2013 Installer“ die
Meldung: „Nintex Workflow 2013 Installer funktioniert nicht mehr„
„Problemereignisname: APPCRASH„
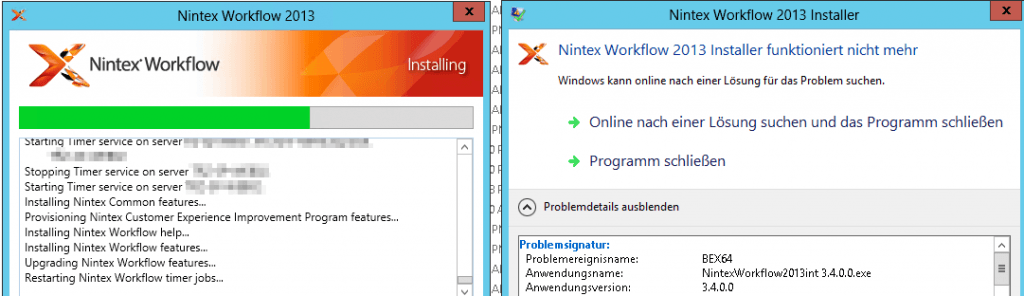
Lösung
Folgende Lösung ist lt. Nintex-Experten auch für produktive Systeme geeignet.
Der Installer entpackt die Dateien, die wir benötigen unter Temp-Ordner.
Der GUI-Installer muss also schon einmal gelaufen sein. (Das entpacken der .EXE klappt zwar, aber dort sind scheinbar nicht alle Skripte zu sehen.)
PowerShell als Admin öffnen.
# Aufzeichnung in eine Datei starten (damit das Installationslog geschrieben wird)
Start-Transcript
Temp-Ordner öffnen.
(Windows-Explorer > Adressleiste)
%temp%
Enter
Der Pfad zu der Dateien, die wir brauchen lautet wie folgt.
Den Ordner im Windows-Explorer öffnen
C:\Users\<username>\AppData\Local\Temp\<GUID>_Nintex\ProductInstaller
In unserem Fall sah der richtige Pfad zu den Dateien wie folgt aus (Nach Erstellungsdatum sortieren, um die richtige GUID zu lokalisieren).
C:\Users\<username>\AppData\Local\Temp\2\c6d9b380-84bc-4c88-8d85-aa1166b8e3dc_Nintex\ProductInstaller
Falls der Unterordner mit dem aktuellen Datum nicht vorhanden, dann den GUI-Installer (noch) einmal laufen lassen.
Den Pfad aus der Windows-Explorer-Adressleiste in die Zwischenablage kopieren (inkl. *_Nintex\ProductInstaller)
In der bereits geöffneten PowerShell-Konsole in den Ordner *ProductInstaller mit
cd <Kopierter Pfad> wechseln.
.\Core.ps1 ausführen.
(Das ist eine Bibliothek mit Funktionen).
Keine Rückmeldung, alles ok.
Evtl. ist es gar nicht nötig dieses Skript vorher auszuführen, da das Skript „Install.ps1“ dies in dem nächsten Schritt offensichtlich selbst macht.
In der PowerShell-Konsole in den Unterordner „Workflow“ wechseln .
cd Workflow
Nicht einfach so das Skript ausführen, während man sich noch im Ordner „ProductInstaller“ befindet, sonst wird die Datei „..\Core.ps1“ nicht gefunden und es gibt massenhaft Fehlermeldungen!
Wir sind nun im Ordner!
„<GUID>_Nintex\ProductInstaller\Workflow„
./Install.ps1 ausführen.
Der Prozess läuft im Unterschied zu der GUI-Version problemlos durch.
# Aufzeichnung beenden Stop-Transcript
Das Log findet man unter
C:\Users\<Benutzername>\Documents\PowerShell_transcript.<Datum>.txt
Die Log-Datei ist in älteren Notepad-Versionen nicht vernünftig lesbar, sondern im z.B. Notepad++ oder WordPad.
Quellen
- https://community.nintex.com/t5/Nintex-for-SharePoint/Update-Nintex-Workflow-2013-Installer-crash/m-p/54499#M45011
- https://web.archive.org/web/20170725043200/http://www.sharepointpub.com/automating-the-install-of-nintex-workflow/