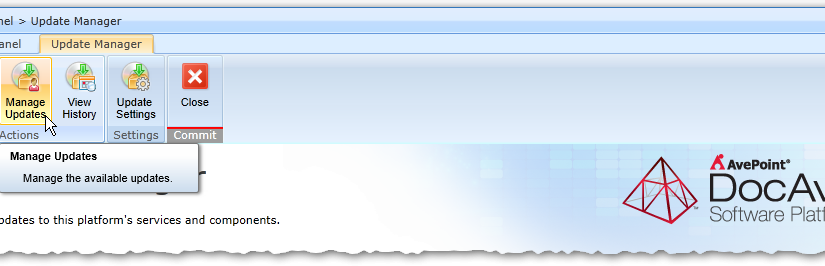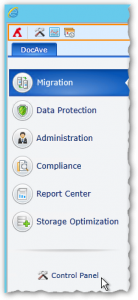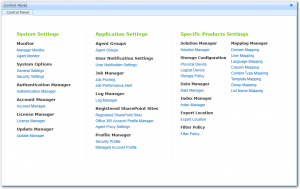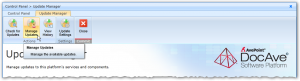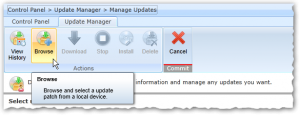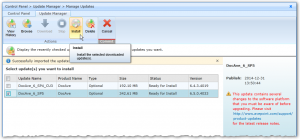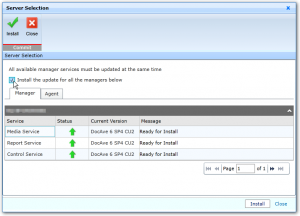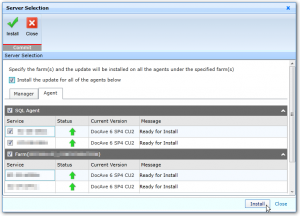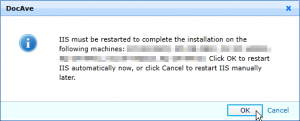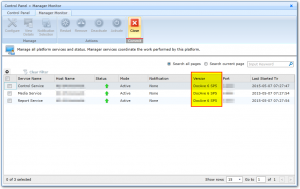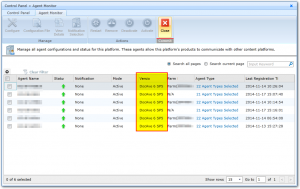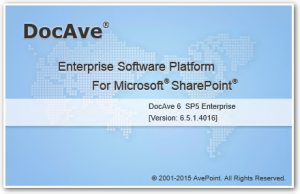Einleitung
In dieser Anleitung zeige ich, wie man AvePoint DocAve Update durch das Einspielen eines Service Packs durchführt.
In diesem Fall wird mit dem DocAve Update die Version 6 SP4 auf die Version 6 SP5 angehoben.
| Hinweis: Das Update sollte man nicht während der Hauptarbeitszeit durchführen, da die IIS-Dienst kurz zurück gesetzt werden können. |
Ist-Zustand
Was haben wir momentan. Welche Softwareversionen und Komponenten. Betriebssystem, Servertypen, Sprachversion etc.
- SharePoint 2013 SP1 (On-Premises, 3 Tier Cluster)
- MS SQL-Server 2008 R2 Failover-Cluster
- Backup: AvePoint DocAve 6 SP4
- OWA / WAC
- Workflow-Manager
- BI
- SSRS (Native & Integrated Mode)
- SSAS, PowerPivot (Native & Integrated Mode)
- Monitoring
Update runterladen
Der aktuelle Link zum Download, wird auf Anfrage vom DocAve-Team zur Verfügung gestellt.
Die ZIP-Datei muss in unserem Fall von der folgenden Adresse herunter geladen werden:
http://download2.avepoint.com/DocAve_6_SP5.zip
| Hinweis: Die Zip-Datei nicht umbenennen und nicht entpacken. |
Update einspielen
Manage Updates
Um die Updates einzuspielen müssen wir den Update-Manager öffnen und das heruntergeladene Update auswählen.
Control Panel > Update Manager (unten links) anklicken > Manage Updates
Im nächsten Fenster oben im Menü den Button Browse anklicken und die vorher heruntergeladene ZIP-Datei von dem Datenträger öffnen.
Nun sollte das Update auch im Update Manager als neue Zeile auftauchen.
Install
Falls es mehrere Versionen zur Auswahl stehen, muss man an der Stelle die richtige Zeile mit der korrekten Version auswählen indem das Häkchen aktiviert wird und auf den Button Install klicken.
Im Fenster „Server Selection“ im Reiter Manager die Option Install the update for all managers below aktivieren.
Im Fenster „Server Selection“ im Reiter Agent die Option Install the update for all the agents below aktivieren.
Install anklicken.
Es müssen alle IIS auf allen SharePoint-Servern nach dem Update neu gestartet werden. Hier hat man die Auswahl, ob DocAve das automatisch übernehmen soll, oder ob man später die IIS per Hand neu starten will. Falls man die Verfügbarkeit von SharePoint gewährleisten und Unterbrechungen minimieren will, empfiehlt sich an dieser Stelle den Button Cancel zu klicken, das Update durchzuführen und die Webserver später einzeln aus dem LB rausnehmen und IIS neu starten.
Ansonsten mit OK bestätigen.
Prüfung
Manager Monitor
Control Panel > Manager Monitor
Die Versionen der Dienste in der Spalte „Version“ müssen der installierten Version entsprechen.
Agent Monitor
Control Panel > Agent Monitor
Die Versionen der Agents in der Spalte „Version“ müssen der installierten Version entsprechen.
About
Im Hauptbildschirm (Welcome) oben rechts auf das Fragezeichen und dann auf About klicken
Die angezeigte Version muss der installierten Version entsprechen.
Fehler und Lösungen
Fehlermeldungen oder keine DocAve-GUI nach dem Update
DocAve-Management-Server neu starten
Wenn direkt nach dem Update Fehler angezeigt werden oder die DocAve-GUI nicht angezeigt werden kann, dann muss der DocAve-Server neu gestartet werden.